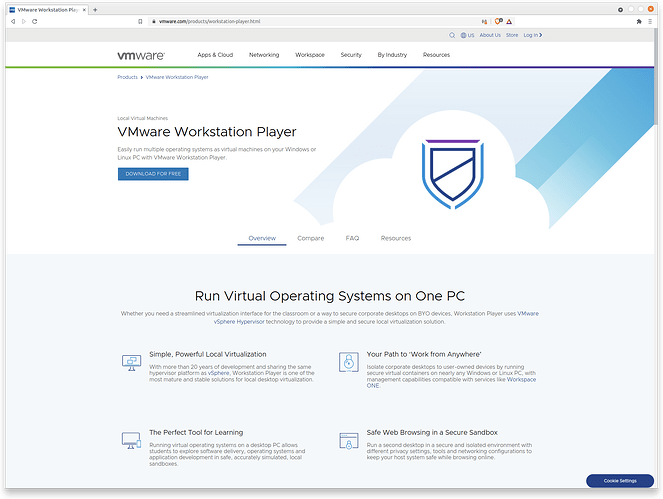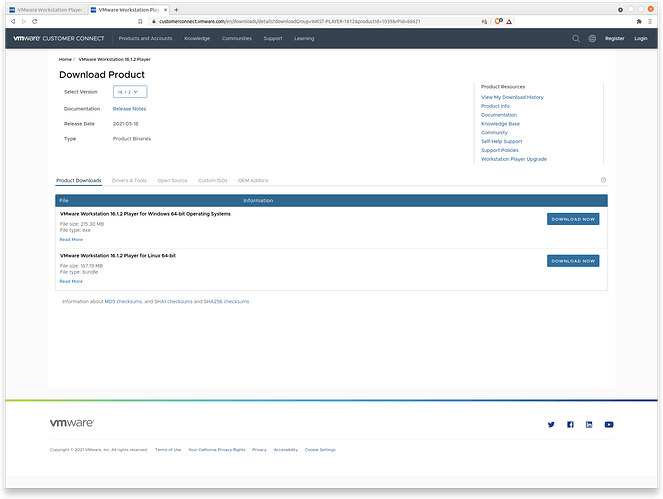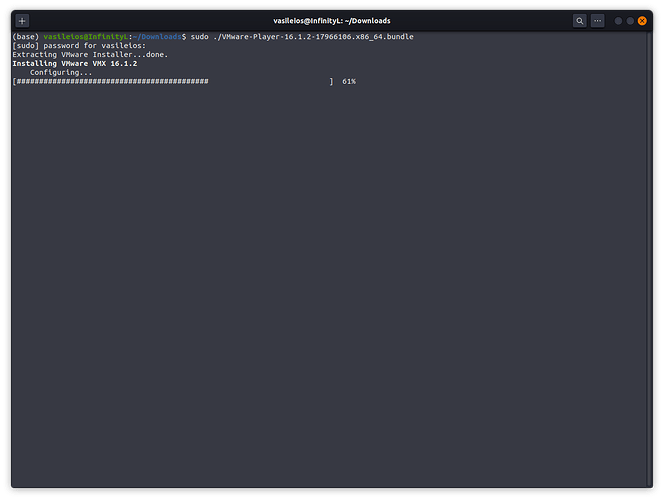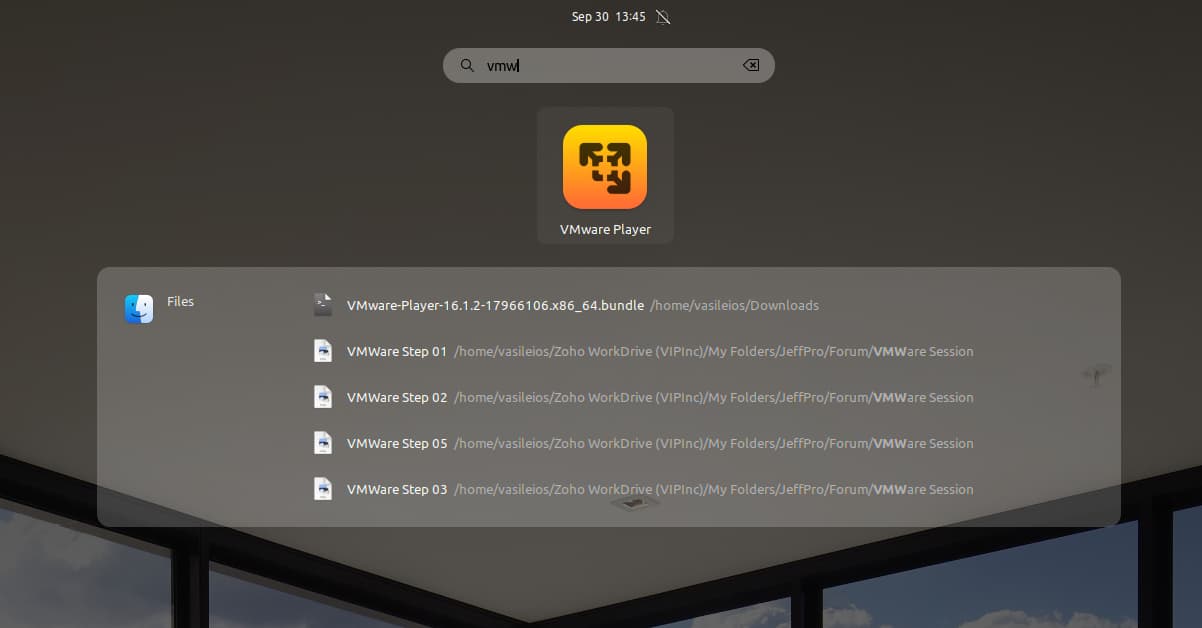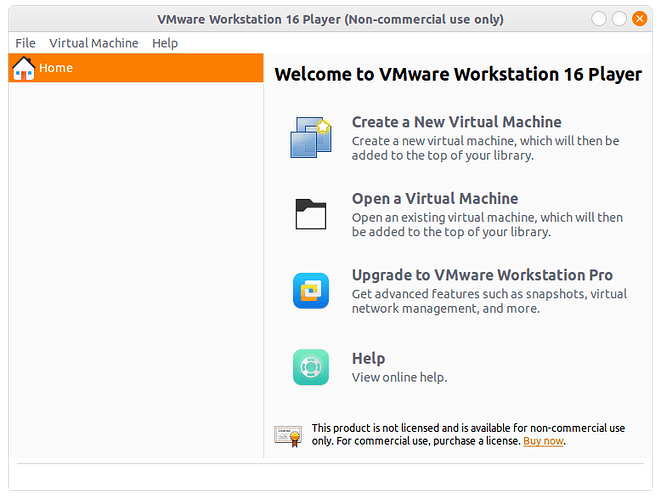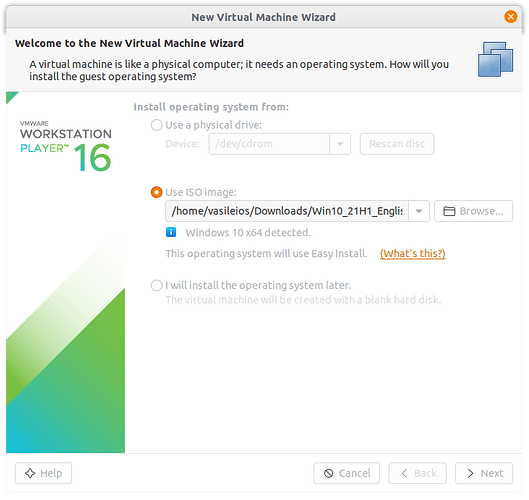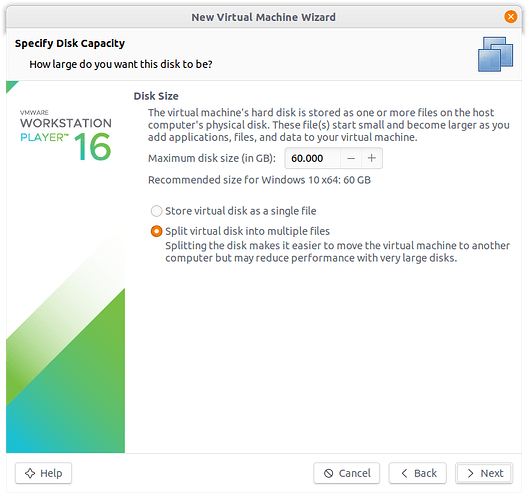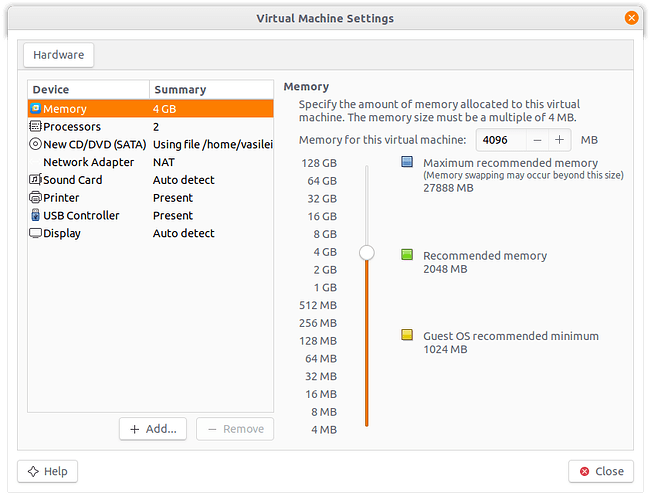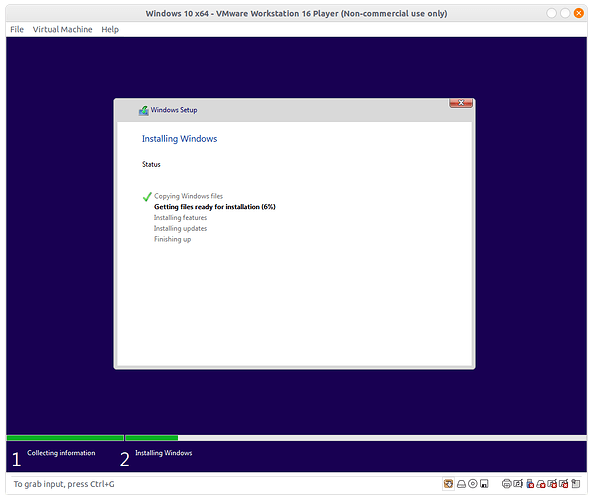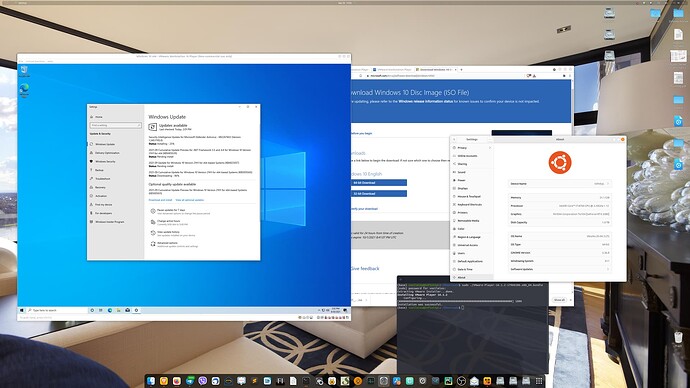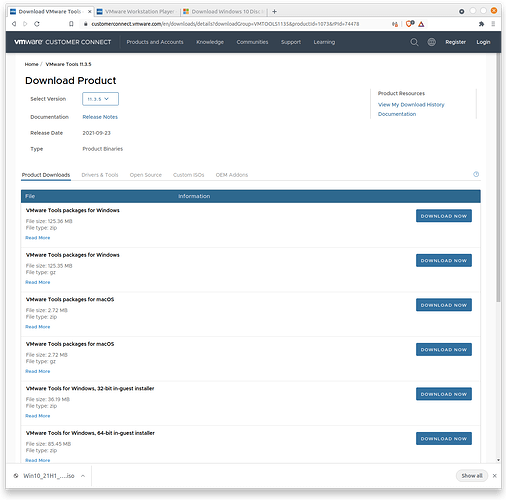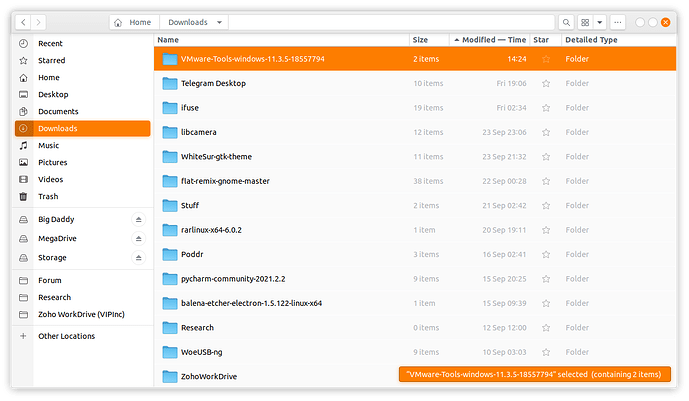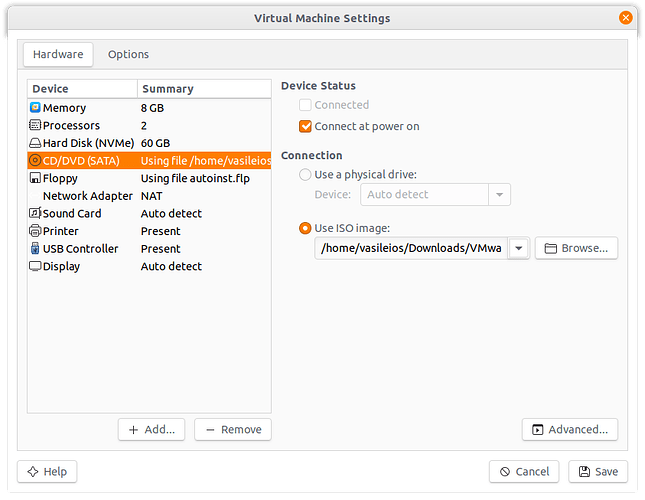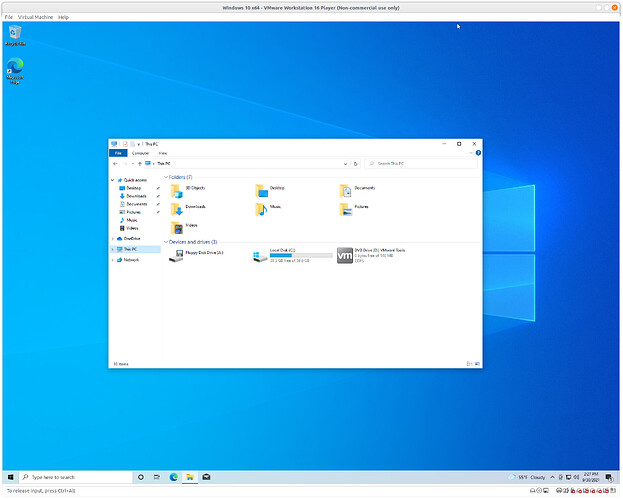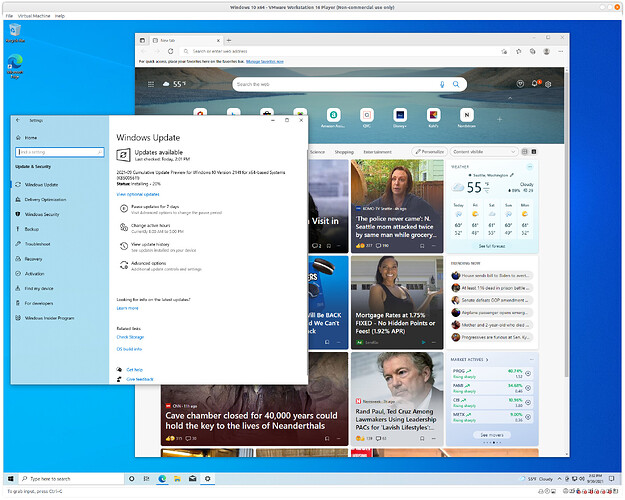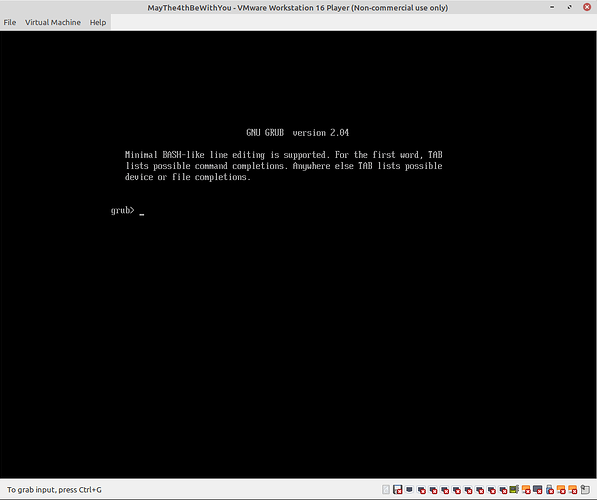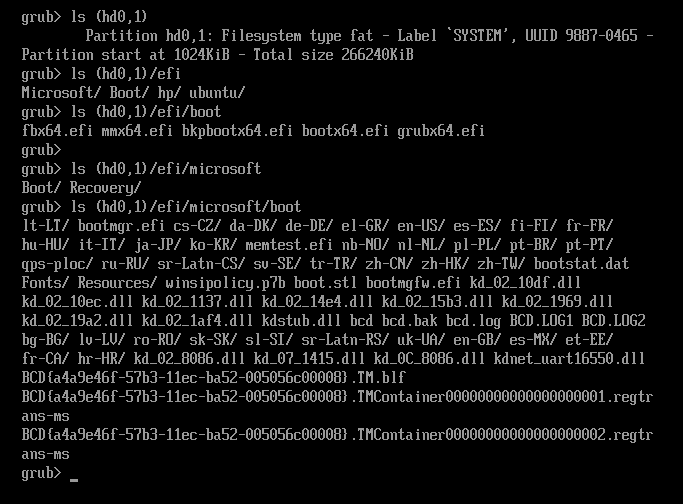The Idea
How many times have you wished you were able to run some Windows applications? Or how many times have you wished you could run that business app that you were unable to find an alternative for?
Linux offers a great variety of alternative software, but we sometimes cannot find exactly what we need or what we are used to. In some forums, websites, and videos, you will find suggestions to install a Windows application via. The WINE compatibility layer. Great as this tool is, there will always be some apps that will not run correctly or not run at all.
Fret not! There is a solution to everything.
In this topic, we shall install the entire Windows 10 operating system inside Linux!
Virtual Machines
You probably heard of this term before. A Virtual Machine or VM is an application that allows you to install an operating system within your current environment. No reboots, no dual-boot (or multi-boot) setup. In that scenario, you will have two operating systems:
- The Host OS (in our case, Ubuntu Linux - but it works everywhere)
- The Guest OS (in our case, Windows 10 Home Edition - but it can be any edition)
The only downside of this approach is that the resources will be shared between your Host and your Guest OS (such as RAM, Drive Space, CPU Cores). So, before you begin this process, make sure you have a system that has enough capacity to run both operating systems simultaneously.
Minimal Configuration
To have a good experience on both your Host and Guest OS, while they are both running, the minimal specs of the system should be the following:
- A 64-bit capable system (because of 2.5GB RAM limitations on the 32-bit ones)
- Memory: 8GB of RAM
- Drive Space: 256GB (SSD highly recommended)
The CPU make, and model does not matter as much, but as always, the better the CPU, the better the performance. However, RAM and drive space are the two vital components.
The Preparation Process
For this to work, we will download VMWare’s Workstation Player, which is free. There is also Oracle’s Virtual Box, but I have found out that VMWare is much more powerful and fast. However, it does require a few more steps than its Oracle counterpart.
Step 1 - Download VMWare Player
VMWare Player is only available for Linux and Windows, and you can find it here:
The image should look like this. Go ahead and download it.
You will need to select the Linux version (2nd one).
Step 2 - Install VMWare Player
Once your download is complete, open up a terminal, navigate to your Downloads folder, and make the downloaded file executable. Once done, you run it.
The terminal commands are as follows:
cd Downloads
chmod +x ./VMware-Player-16.1.2-17966106.x86_64.bundle
sudo ./VMware-Player-16.1.2-17966106.x86_64.bundle
Please note that the file version may differ when you download it, so make sure you type in the correct file. If you’re in doubt, type in VMWare-Player and press the TAB key to autofill the remainder of the filename.
Once you execute the last command, the installation process will begin:
Once it’s complete, congratulations! You now have the VMware Workstation Player installed. If you are on Gnome (Ubuntu), the program will now display normally.
On Linux Mint, it will display on the Start Menu.
Step 3 - Download the Windows 10 ISO File
The process here is simple. Go to:
https://www.microsoft.com/en-us/software-download/windows10ISO
Select the Windows download option (64-bit) and allow the 5+ GB file to download.
Installing Windows 10 inside Linux
This is where the fun (and the irony) begins!
Once you run VMware Player, you will be greeted with the following window.
Select to Create a New Virtual Machine, and it’s time to go through the options.
Make sure you select to install via an ISO image and browse to select the location of where you previously downloaded the Windows 10 ISO file (normally, inside your Downloads folder).
Once you select it, VMware will detect the OS inside the ISO file.
In the following window, you will be presented with how much drive space you will allow Windows 10 to operate in. Keep in mind that the space will be dynamically allocated as the Windows file system grows, and you can always increase it later, should the need arise.
When you proceed to the next step, you will be prompted to configure the hardware and the resources you wish to allocate to your new Guest OS (Windows 10). This is where RAM comes in handy. I would recommend anything between 4096MB (for 8GB systems) to 8192MB (for 16+GB systems).
The display at the bottom of the above window will also allow you to dedicate video memory to your Windows 10. However, this memory will be shared between your Linux and your Windows systems, so you can select as much as you like (limited only by the memory of your graphics card).
Note: To activate 3D acceleration, which will dramatically improve your Windows OS inside Linux, you will need to install the VMware Tools. This is automatically installed (via a prompt, which you can select to install when the Windows installation process begins - next image) on your Linux system. Then there is a separate process to install it inside the Windows OS, which we will cover further down.
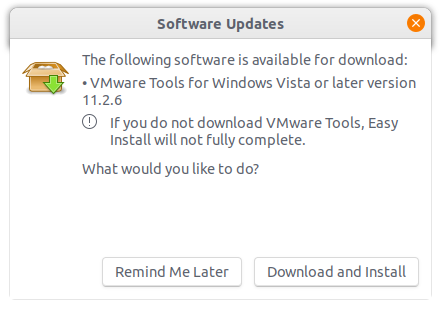
Download and install the VMware Tools.
The Windows Installation Process
Most of you are aware of this process. However, it’s actually refreshing to see it being installed behind the security of your Linux OS.
Note: Once you run a VPN service on your Linux, Windows will only access the network behind that VPN service. So, you will not need to activate anything on Windows.
Once the process completes, congratulations! You now have Windows 10 installed inside of Linux!
Installing the VMware Tools
This is not a required service, but it will allow you to utilize your hardware’s potential fully (or as close as it can get). It includes sharing files (and clipboard contents) between your two machines, as well as engaging the 3D acceleration that dramatically improves the Windows 10 desktop (and its applications).
Visit the following link to download the Tools. Remember to select the version for Windows (either ZIP or GZ version).
Once you select it, VMware will ask you to create a free account on their website. You can go on ahead and do so if you wish. However, if you don’t want to, then you cannot reach the download page. From my experience, VMware does not share your information, so I’d say it’s safe to do so.
When the file is downloaded, go ahead and uncompress it.
During that point, you might want to shut down your Windows OS inside the VMware Player and open the application (VMware Player) again. Select your Windows Virtual Machine and select to configure it. Then, go to the CD/DVD area and select the ISO file of the Tools, which you will find inside the folder you uncompressed earlier.
Once done, go ahead and save the changes. Start your Windows 10 Virtual Machine. When it loads up, and you log in, go ahead and open up the File Explorer. You will be able to see the VMware Tools as an inserted DVD.
Please open it and run the 64bit installer. The installation process will be quick. Once done, reboot your Windows 10 Virtual Machine and enjoy!
Conclusion and Irony
And here we have Windows 10 inside of the Ubuntu Linux OS!
You can always turn it to full screen. Especially if you have the VMware Tools installed, the Windows resolution and desktop will automatically adapt to the size of your window (or full screen).