By @Pirate_Fletcher .
“Arrrrr…” - Pirate Fletcher
Welcome!
Welcome to the starting line. All of us started here at one time or another. Some started decades ago; some started yesterday; some will be here tomorrow. All of us were beginners at doing-something-new-to-us, for the very first time. Now, you’re asking yourself, “What’s next? Which way to the finish line?”
The finish line is MUCH closer than you think! The first step on any journey is figuring out the direction, then taking the first steps in that direction, and knowing you might stumble, fall, or give up, you try to plan your course, the mountains you must climb, and the roads you must walk. Starting on a new technology path is no different.
Follow along for a few hints on getting moving in the right direction for YOU. Remember, these are hints, not exacting, step-by-step directions, because all of our individual journeys are unique to ourselves. Your computer is different from someone else’s, and they might have a Mac, while you have Apple – and so forth.
Either way, you’ve decided the join the movement to free yourself from the clutches of Microsoft Windows, Apple iOS, and Google Android!
You look down at your computer screen and find you’ve become dependent on the very software and Operating System (OS) that has chained you in. You have spent years on Facebook laughing at cat videos, arguing politics with your family (Only to discover they’ve blocked you). You now understand you’ve been fed lies by the media and haven’t bothered really to learn anything about the technology you’ve been using. In fact, you feel trapped by that technology. What if, tomorrow, they lock your computer – because truly, you have no control over this. A “patch” could be the downfall of your data forever. An update could “brick” your device for good.
Apple automatically obsoletes their own equipment after a few years, so you are forced to go out and purchase a new iPad, or Mac, or some other Apple product. Microsoft is constantly sending patches, updates, and who-knows-what to your machine. They also obsolete their own operating system every couple of years. Why? Because YOU are the product. YOU are the thing that gives them money to make that monster grow.
You want to take back your life, your pictures you’ve shared, your data, your name, your number, your world. So you’ve decided to take the plunge and step into the world of Free and Open Source Software, and you need a new Operating System to get you there.
You realize you have no idea where to start. So what do you do? There is a way out.
The Beginning
Before you begin, pretend you’re back in school. College, High School, Elementary, whichever you feel better pretending…. Get yourself a composition notebook, pen/pencil and use it to keep HANDWRITTEN NOTES. (Seriously, use handwritten notes. It might seem archaic, but, we promise, if you write down the things you’re doing, the order in which you did it, and any pertinent data, it will become second nature to you eventually and help you retain information about this new-to-you learning curve.)
Write down on the front cover or inside, if you prefer, your name, the date today, and write the words “Success in ______________.” You don’t have to fill that in yet, but it could be “building a Linux Operating System my old Computer” or “Finding my way in a Free Digital World.” Or leave it blank, and the words will come to you soon enough.
This is your brain book, your diary of your digital journey. You will keep notes on everything you did. Please write it down. Trust us. This helps.
You need to have a goal, even if that goal is to move away from the systems trapping you and your mind. You might want to write THAT in the front of your book as well. Here are some generalized steps to move you along.
The Path
-
Set a goal; for instance, remove yourself from Big Tech, free your computer from the clutches of Bill Gates, etc. Realize that to do so; you will need to move to an Open Source Operating System. Linux is that system. (Maybe your goal is “Move to a FOSS!”)
-
Examine your current computer. If, perchance, you have an older laptop or working desktop sitting around you’re not really using, then you’re already positioned for a move. You really need to see what kind of computer(s) you have to work with. You need to decide if you want to replace it, use it, or repair something before proceeding. Many people have an older computer sitting around that still works but has an old version of windows, perhaps something that isn’t “supported,” or it simply is older and slower. You can usually breathe new life into some of the museum pieces.
-
You want to back up any essential data to an external drive, if possible, images, family pictures, digital books, manuals, and the like. You want to back up your tax files (because heaven only knows why you have to keep THAT stuff around for seven years). Back up PDF files you want to keep and make sure you have a list of software you use now (more on this later, list what you currently use regularly). (Link here: How to back up your computer data)
-
Next, take an even closer look at the computer you’ve decided to use. Ensure it at least turns on and boots to the current OS, and if it does, great! Now, take the time to search on the Internet for your particular computer’s specifications. Either write that information down or print it out. Keep notes. You will want the make, model, memory size, type of processor, size of the hard drive, does it have peripherals like a DVD/cd, floppy (haha), type of USB ports, type of network connection such as a wifi radio built-in, an ethernet connector, monitor connection, modem connection (some still have them, especially older computers), and graphics card make. All of this information may come in handy later when you’re loading your new operating system (you may need to locate and load drivers, software that makes the hardware communicate with the actual computer or Central Processing Unit - the CPU).
-
Once you are familiar with your hardware, you will decide which Linux Distribution (distro) you would like to try or use. Ubuntu is a good start, and Linux Mint (which is known as a ‘fork’ from Ubuntu. Ubuntu is originally based on a distro called “Debian. ") There are MANY distros of Linux. You want to pick and chose based on a few factors. (Link here: Best Linux Distro 2024).
- What do you want to do with it? A complete replacement for Mac OS or Windows?
- Or to play around at first – remember you can install more than one if you want or one at a time to get a feel for each.
- Will your computer model be compatible with the chosen distro? (refer back to those copious notes you made in your notebook!) If you look up various distros of Linux online, you will find the vast majority list the “system requirements” you want to compare to the system you have. If your computer matches those requirements closely, chances are good you won’t have installation problems at all.
-
Once you know something about your computer, which version of Linux you want, you will need a Flash Drive to put the Linux OS of your choice and create a bootable device. You will also need to check your computer’s CMOS/BIOS to see if you can boot from such a device. (Link here: How to create a bootable flash drive with Linux: https://www.pendrivelinux.com). Note, you will want a flash drive that is large enough to hold the new OS, as well as some spare space. Usually, 4-6 gigabytes should do the trick.
-
Create the Bootable flash drive with the version you want and test it. Please place it in the USB port, and boot your computer using whatever instructions for your particular machine you’ve found. Play with the OS, software, read up on how-to-do things with command line/terminal, examine software specific to your own needs.
-
IF you chose Linux Mint or Ubuntu, and everything was successful, you should see a windows-like desktop. Congratulations. You’ve taken the first steps on the new road to Free and Open Source Software (FOSS) and the Linux Operating System - your pathway to Digital Freedom.
-
Once you have found it appropriate for your needs and decide to take the next step to install the new OS – that will be your next goal in your brain book – then you will soon begin the second leg of your Journey.
-
See below for helpful links, but above all, Have Fun!
Conclusion
- Set your goals
- Decide what computer you want to use
- Back up your data!!!
- Understand your existing hardware (computer) in detail
- Decide on Linux Distro
- Ensure your system specs are compatible with distro requirements
- Obtain and learn how to create a bootable flash drive with your chosen distro
- Boot and test Linux OS and play with it, get to know it before deciding to install
- Install the new OS on your machine. This will be specific to each OS and Computer.
- Check the links below and have fun!
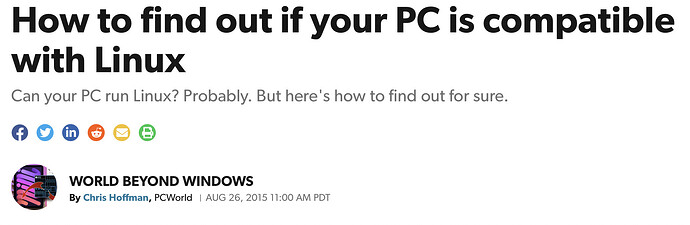
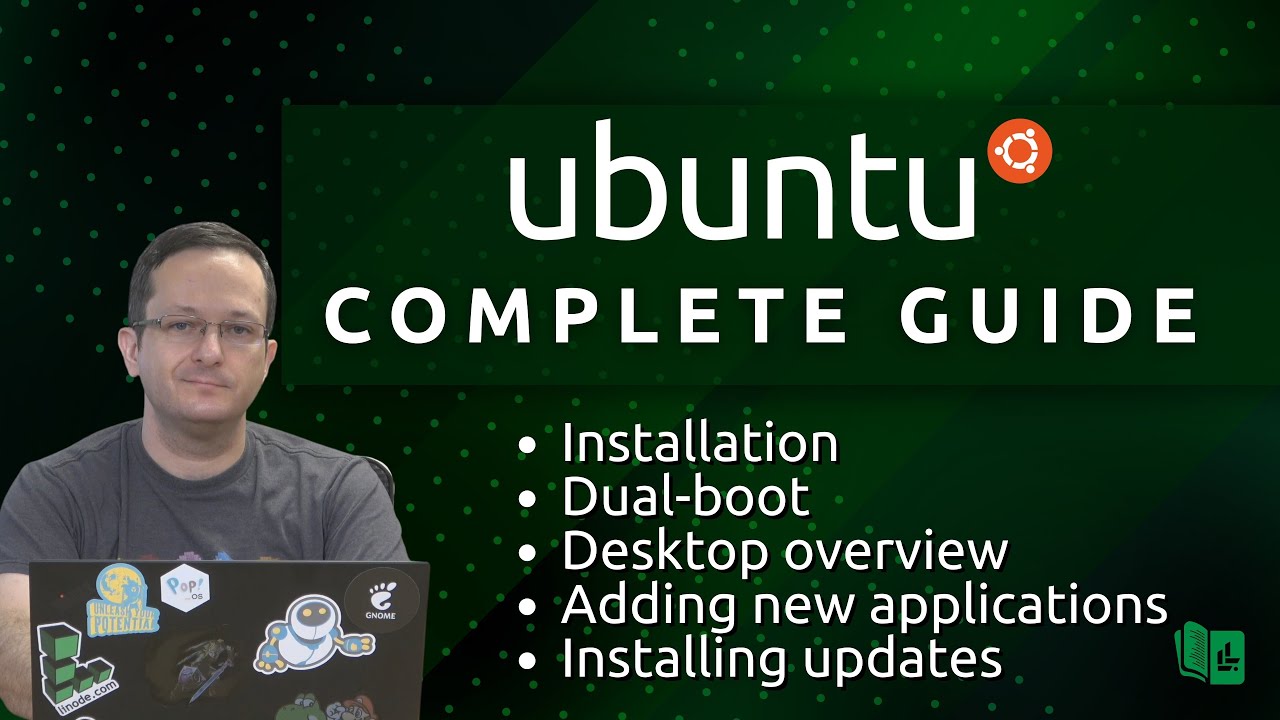
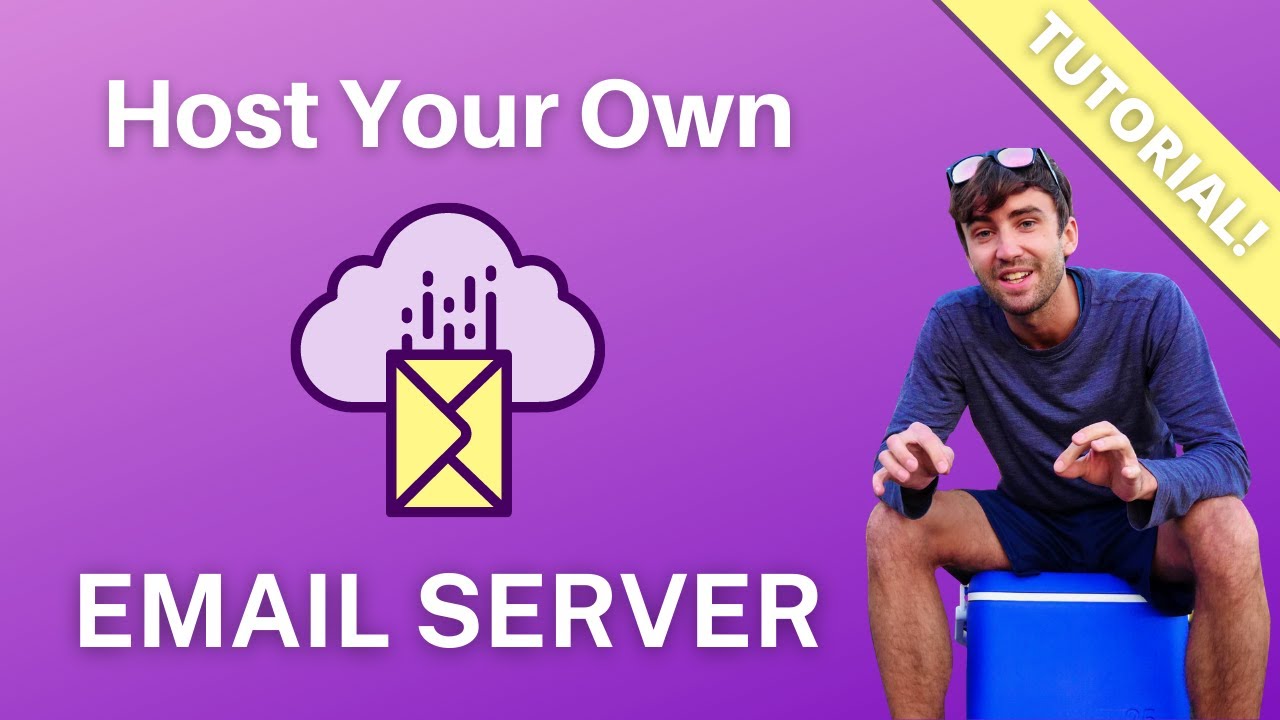

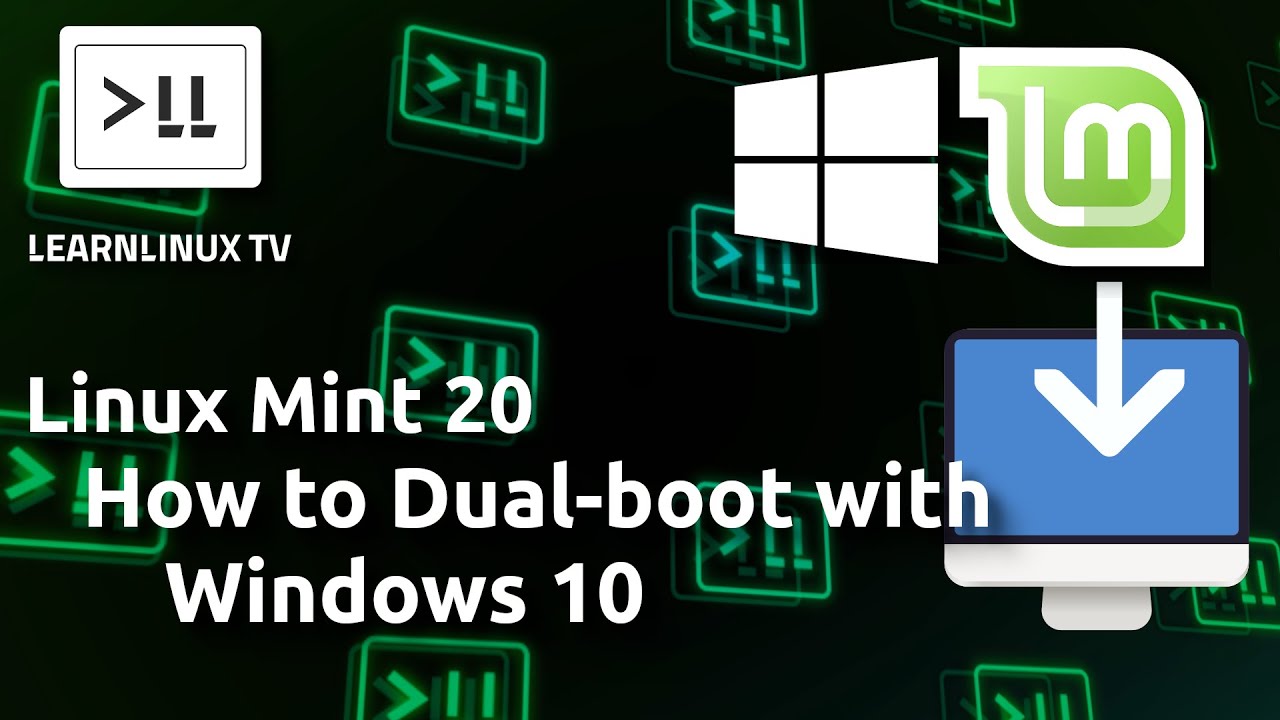
 Thank You for Sharing. Looking forward to completing the “Success in _____” sentence:sun_with_face:
Thank You for Sharing. Looking forward to completing the “Success in _____” sentence:sun_with_face: