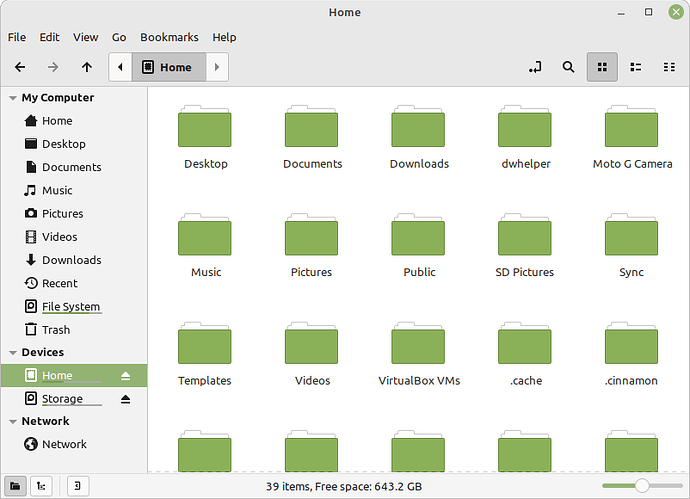Hey guys. I can’t thank you enough for your time on this. I may not have a chance to get back to it until Monday but I can fill in some blanks. I had tried initially to run from the menu. I ran into the permission issue and tried from 2 different persistent live USB sticks and had the same issue. So went back to the booted Mint on the Dell. I’ll send some screenshots when I can get back on. Note: I am using Mirror. The drive and folder are selected properly and in the right places.
You’re most welcome, @GrillerMiller!
By the way, the permissions issue is a chown away.
sudo chown -R username:username /path/to/device
And all permissions will be resolved. ![]()
Good morning everyone!
I’ll be trying this today. Just a few more chores to get out of the way. In the mean time, I have a question that I should already know the answer to as I’m smack in the middle of this process. I think I “mostly” understand what’s in the Home folder. But now I’m wondering, maybe a couple of weeks too late, what’s left in the root, besides system files? Updates applied can use space. But how much…what would be the maximum a Linuxer would use on a root drive? All my fat is in Downloads in the form of .iso files. In fact, many of my errors are “file too large” on Mac, Win, and oddly enough my Kali “everything” .iso files. Edit: The 4TB drive is FAT32. File size limitation. Copying my files from there to other drives temporarily so I can format NTFS. Live a little, learn a little.
This by the way, worked like a champ! Used it on all my drives on the Dell and the 2T USB drive I’m using to copy some files so I can reformat my storage drive to NTFS. Using FreeFileSync for that. No errors!
As an estimate for size for you, for a system partition I have a 55GB root partition that is a couple years old and has had many, many program and system upgrades and has several desktop environments installed along with a lot of development software, it is 75% full with 14GB free space. I have a 55GB /home partition that is 80% full but I also have another 5TB internal space available for whatever I want it for. Plus I have a couple 4TB external hard drives with backups and rarely needed files. If you have separate storage for media then you really do not need a huge /home partition unless you want everything all on one partition.
Yes, FAT32 could be a major problem for you. You seem to have already discovered that 4GB is max file size and you may not know but 2TB is max partition size for FAT32. So in order to use your entire 4TB you would need two FAT32 partitions.
NTFS is ok for windows, for mixed windows and Mac I believe exFAT is recommended.
Thank you @dennis,
I’m at a point where I can format those drives in exFAT before I continue. Changing to NTFS solved the size issue but there were a coupe of directories that wouldn’t copy. However, I’m not particularly worried about them. They are syncthing folders for a Motorola phone and a Samsung tablet. The thing that is making me go…Huh? Is that I don’t seem to be able to make my copied Home folder to open as @vasileios has described above. In that it should…" Once done, your 1TB drive should only have the folder with your username in it . This is extremely important!" It only has all the contents. All the folders all the files and hidden files. But not /home/michael.
This may sound a little convoluted but it is how I understand
the file, directory, partition and mount point structure for my
file system in linux.
First you have
/ it is the root of the directory
tree/structure.
Then you have (examples)
/bin
/boot
/dev
/etc
/home
and more
As an example, /boot can be a directory on the / partition
or it can be a mount point to another partition.
The same goes for /bin, /dev, /etc, /home and on and on.
All of these directories CAN have special properties and
MAY be treated differently at the system level and by various
programs.
What Vasileios’ instructions are doing is making /home
(in your root ‘/’ file system) be a mount point to your new
partition on the other drive. So your new /home ‘directory’
on / will actually point to the new partition. On the new
partition, you need to have your user(s) home directory(s).
In your case it looks like you just need one directory, michael
(if you have more users they should be there too). So, all
the files you copied from your existing /home/michael need
to be placed into the ‘michael’ directory on the new partition.
If you have already copied the files you can simply create the
new michael directory on the partition then select everything
else (on the new partition) and cut/paste into the ‘michael’
directory (on the new partition). (cut/paste in this instance
doesn’t really ‘move’ the files, it merely changes the pointer
to the file so it is very quick)
Be sure to follow Vasileios’ instructions in order and completely.
This is what my file manager displays for the Home drive. When I hover the pointer over the Home drive it pops up with /media/michael/Home (/dev/sdb1).
Can I create the home/michael folders and drop the files and folders in it? Then follow @vasileios instructions?
Before you try that how about running a command to verify directories, just to be sure.
Post the out put from this command (in a terminal) .
lsblk
Which operating system were you in when you took the screen shot? In the installed OS or the usb OS?
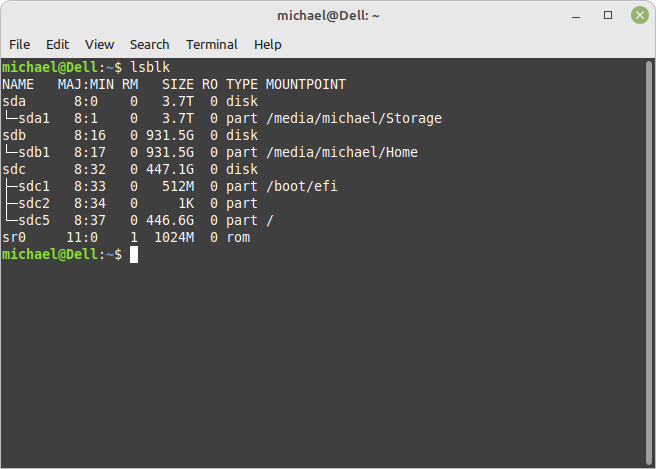
Linux Mint 20.3 booting from the Dell SSD on sdc1.
OK, that is much easier to read and understand.
So:
sda is your 4 TB hard drive that you use for storage.
sdb is your ‘new’ 1 TB ssd that is a single partition that encompasses the entire drive and the destination of your intended “New” /home.
sdc is where Linux Mint is installed. It has the main primary partition ’ / ’ which houses your entire operating system including your current /home.
All that looks good.
All that concerns me now is why is your sdb1 showing up as “Home” in the GUI file manager and the with lsblk? I don’t use Labels on partitions so I am not sure, but when you created the partition on sdb did you give it the Label “Home”?
To answer your question, yes, if you create the michael ‘folder’ then drop all the files and folders into it that should work. But do not create the ‘home’ part. Once that is done you should be able to click the ‘Device’ ‘Home’ in the left hand pane of your file manager and it will just show the ‘folder’ michael in the right hand pane. Then if you click michael it will show the contents.
The ‘home’ will show up automatically once you have followed the rest of Vasileios’ instructions.
‘home’ will simply be a mount point in your system directory that the new user directory will show up in.
And you will want to double check and make sure all the hidden/dot files are there also. Edit: I see that the dot directories are showing up, that is good.
Yes. I labeled it during partition. I rarely do but did with these drives.
I’m about 2/3 of the way through and at this point…. mount /dev/sda1/home
I got WARN: volume was not unmounted cleanly.
I did the ls -l /home and got back….
total 128
drwxrwxrwx 1 root root 131072 Jul 27 10:15 michael
The ‘michael’ in green.
I’m going to stop here and wait to see what y’all think.
Note: my drives are backward from the example.
My boot drive is /dev/sdb1
Hey @GrillerMiller,
If this is how the files and folders are displayed on your external drive, yes, create your michael folder (the same as you have it on your current /home) and move everything in it. Otherwise, if you run the replacement process, you’ll be stuck on an endless login loop.
Also, per the FAT32 filesystem, it only accepts up 2GB files. So, if you need bigger files, you are doing it correctly via NTFS (for Windows direct access too). Otherwise, any other Linux filesystem will work nicely. For easier functionality, I recommend EXT4. For longevity of your data I recommend BTRFS.
Hello again, @GrillerMiller!
Having full 777 permissions on your michael folder is not advisable, as it gives everyone permissions to read, write & execute them. I’d recommend you shift those to the defaults and take ownership of the folder:
sudo chmod -R 755 /path/to/michael
sudo chown -R michael:michael /path/to/michael
Simply make sure your /path/to is correct. ![]()
So after this point…mount /dev/sda1/home
I got WARN: volume was not unmounted cleanly.
I did the ls -l /home and got back….
total 128
drwxrwxrwx 1 root root 131072 Jul 27 10:15 michael
The ‘michael’ in green.
I was at a root prompt before I was able to finish the commands, the power flickered with a full fledged thunderstorm, which we haven’t had in months, and rebooted the computer. It’s in the mint gui. Can I return to the terminal and finish the commands?
Edit: I was not able to log in. In a loop. Will try going back in through grub and continue.
When you get the warning, it’s time to do a disk check as some nodes may be orphaned. To do so, your drive needs to be unmounted:
sudo umount /dev/sda1
sudo -y fsck /dev/sda1
Once the repairs are done, then you can remount it:
sudo mount /dev/sda1 /home
Then do two ls to make sure that everything is in order:
ls -l /home
ls -l /home/michael
If they offer the desired results (/home must have your michael folder in it - and /home/michael must have all your home folders in it), then you can do the genfstab so that the mount is replaced. Keep in mind, mounting without deleting the former folder will not free drive space, but it will give you the ability to check if you can login.
If the login works correctly, then you can go back to level 3 terminal-only and unmount the additional drive (the umount command) so that the original /home folder re-appears. Then, you can safely delete it.