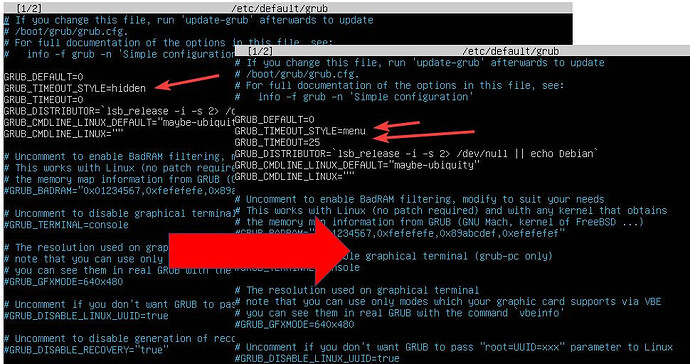Hey @PrettyGranny!
It seems your message slipped through the cracks of the forum notifications, thus I apologize for missing it. Remember, you can tag me with the @vasileios option, so that I can see it on time. ![]()
By the way, since everything is currently working, I recommend you stay with it. It was probably a series of issues with updates, until things got stabilized.
However, if a problem does arise, then you can go to:
And download the latest production driver (which is for the long-term support) and save it to your Downloads folder. Then, open that folder and enter the terminal. Once there, execute:
sudo chmod +x ./NVIDIA-Linux-x86_64-510.54.run
The second step would be to uninstall the NVidia driver that runs on your system and return to the Nouveau. This will require a reboot. Once that is done, you’ll need to blacklist the Nouveau driver, so that it doesn’t interfere with the installation later on. To do that, open up a terminal and execute:
sudo bash -c "echo blacklist nouveau > /etc/modprobe.d/blacklist-nvidia-nouveau.conf"
sudo bash -c "echo options nouveau modeset=0 >> /etc/modprobe.d/blacklist-nvidia-nouveau.conf"
Then, make sure that the blacklist has been registered:
cat /etc/modprobe.d/blacklist-nvidia-nouveau.conf
It should produce the following result:
blacklist nouveau
options nouveau modeset=0
Then, you’ll need to update the kernel boot parameters via:
sudo update-initramfs -u
Once you reboot, hit the ESC or the Shift button to enter the GRUB boot menu.
If the boot menu is too stubborn to appear, you can implement a timer countdown so that it becomes visible. You can do so via terminal, by typing:
sudo nano /etc/default/grub
Change the GRUB_TIMEOUT_STYLE and GRUB_TIMEOUT as shown in the picture below:
Once you perform the changes, hit CTRL+O then Enter to save it. And CTRL+X to exit.
Note: You can set a different countdown timer, like 5 or 10 (it’s in seconds).
Then execute:
sudo update-grub
So that the new values are implemented.
Before you reboot, make sure you have the Dynamic Kernel Management System installed:
sudo apt install dkms
This will be crucial so that the NVidia driver has seamless transitions toward all new Kernel updates.
Two more crucial parts will be the installation of the Kernel’s source modules and development apps to allow your system to correctly build the driver:
sudo apt install linux-headers-$(uname -r)
sudo apt install build-essential
Once the installation of all the above finishes, reboot and when the GRUB menu appears, highlight the first option and press e.
You will see some… Chinese… when the editor appears. Navigate with the arrow keys to the command that starts with linux and includes the words quiet and splash. Or at least one of them. Go to the end of that line, press space and type in the number 3. Then hit the F10 so that your system boots.
It will bring you to a Level 3 TTY (terminal-only interface). Login with your normal credentials and go to your downloads folder:
cd ~/Downloads
Type in:
ls
And you should see the NVidia driver in there. At that point, execute:
sudo ./NVIDIA-Linux-x86_64-510.54.run
Follow the instructions and select Yes for the 32-bit libraries and the DKMS Kernel Modules that it will ask you that it needs to build.
Once the installation finishes, it will let you know. Then you can safely execute:
sudo shutdown -r now
And your new driver will be up and running. ![]()