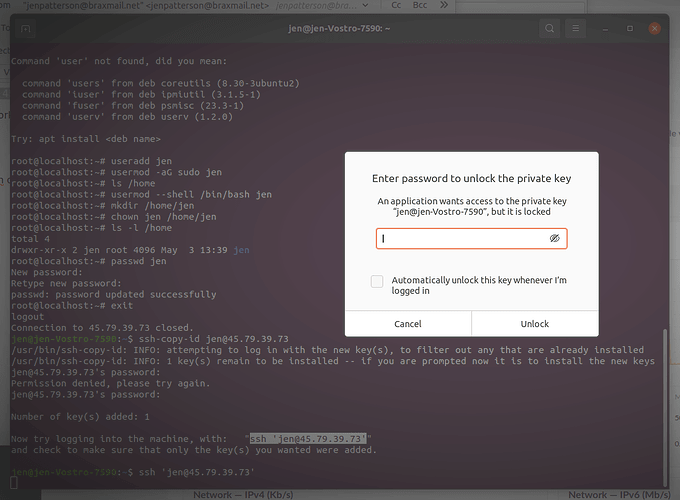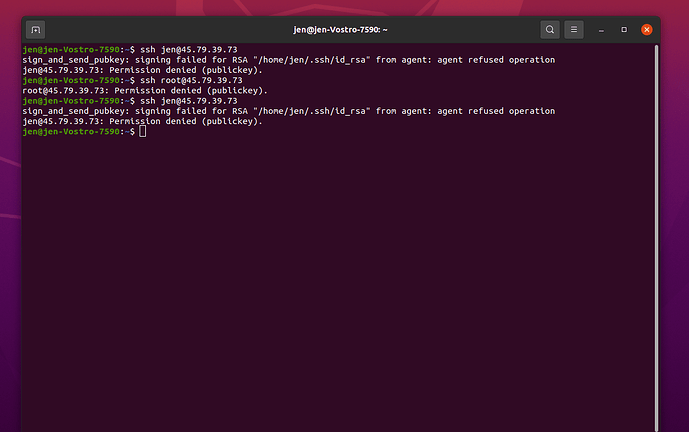Hey @Jen!
From what I see on your screenshot (thank you!) tells me that you have a different key on your local system and a different key on the server. That’s why it produces a signature error. What I would recommend is the following.
First, clear the key you have on your system, by executing:
rm -Rf ~/.ssh
Then, create a new SSH key, by using:
ssh-keygen
Choose a passphrase (and jot it down) so that you remember it. 
Then, display your key by entering:
cat ~/.ssh/id_rsa.pub
Select all the text output (be precise here) and then right-click and select copy.
Go to your Linode account, then select your profile icon on the top right and select the SSH keys. Then add a new SSH key, name it as you like, and then paste the text you copied earlier. Once done, save.
At the very least, this will insure that you won’t have any trouble logging in from your system in the future on other VPS you may create.
You might try to login, but I’m not sure that it will allow you with the new key, since the OS is already deployed on the SSH. You can bypass that by doing the following steps:
When on your Linode control panel, select your server and then go to the top right side and hit the LISH button. It will pop a new window with two tabs: WebLish & GLish. Select the latter. Login as root.
Then edit your SSHD configuration via:
nano /etc/ssh/sshd_config
Look for the line that permits password login (not the root login) and change it from “No” to “Yes”.
Once done, hit CTRL+O and Enter, then CTRL+X to exit. Then execute:
systemctl restart sshd
Now, return to your normal terminal (don’t close the Glish window yet) and type:
ssh-copy-id jen@45.79.39.73
It will ask you for your username’s password (the one you created when you made your new user on the VPS). The process should go through without trouble. Once it does, then return to the Glish window on your Linode & edit the SSH configuration again.
nano /etc/ssh/sshd_config
Change the password login line from “Yes” back to “No”. Save (CTRL+O and then Enter) and exit (CTRL+X). Then type:
systemctl restart sshd
exit
At that point, you may close the Linode windows and return to your terminal. You should be able to login via your non-root user without a problem.