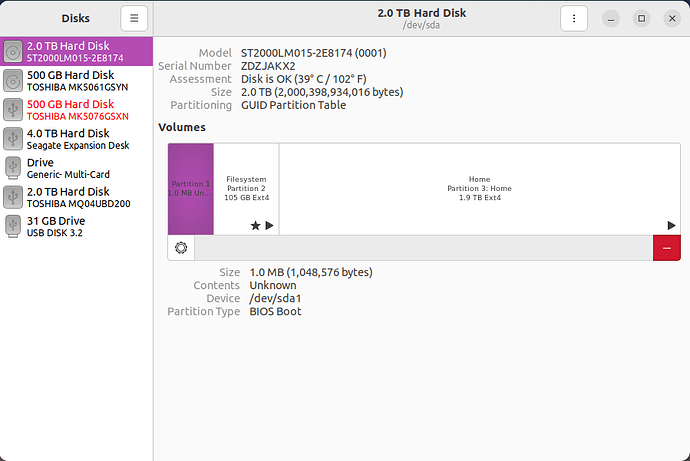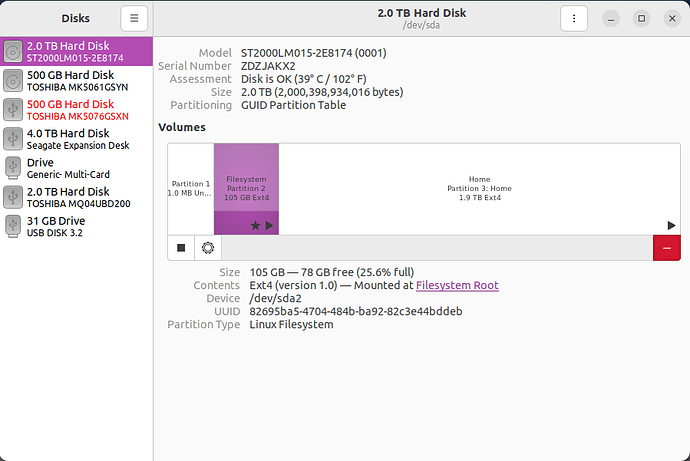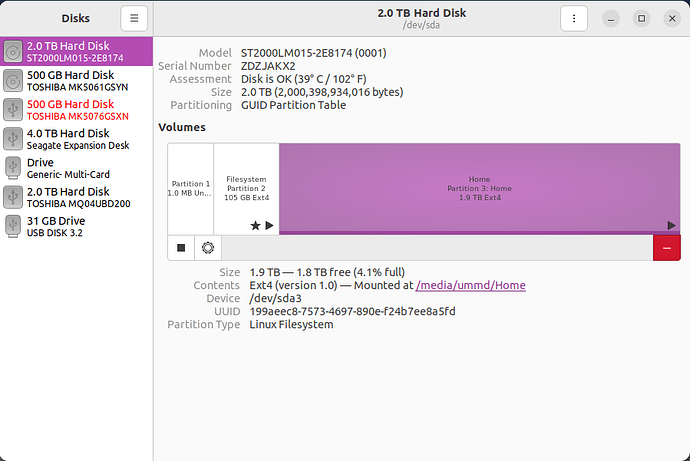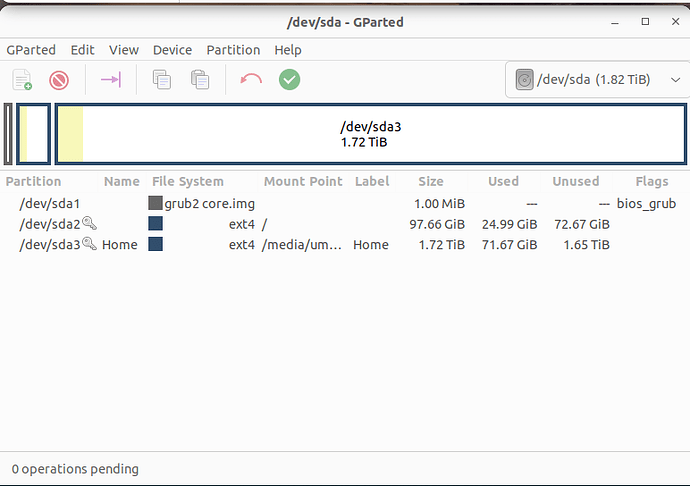Dear goodness… I just saw that I had a draft response on this topic that I was never able to send - due to the overwhelming schedule. I so apologize for this.
Also, @Minty - thank you for posting and reviving this topic so that it came back to my attention.
Generally speaking, it all depends on what it is one needs. There are so many BIOS versions and computer configurations out there that’s impossible to keep track - let alone have a respective system to run all the tests. For a long time I’ve been erasing my three laptops back and forth, just to be able to get more information. However, this turned out to be quite time-consuming, which made me lose track of the responses I wanted to give.
Each laptop has undergone around 12-14 distros so far! I eventually picked up several SSDs and installed a different distro on one desktop system, two different ones on the two laptops and one more laptop is still a guinea pig.
Eventually, I bought another two desktops so that I can do my standard work!
In any other scenario, one can always search “what is…” and fill in the blanks. However, the information out there is enormous - and it gets easier when there’s a preset goal as to what someone wants to achieve.
Keep in mind that a lot of people know the solutions, but even they don’t know (or choose not to tell) all the details about each command. It can be time consuming.
For the terminal side, I have the some of the basics explained here:
Imagine, it’s about 1 hour long and I only cover the basics.
Also, if you are part of the LMS, there’s a 3-part series for Arch Linux, which may be one of the toughest distros to install, but I take the time to explain every command and every option in there in layman’s terms.
@Pridanc -
1 MB for the boot sector isn’t enough to store the basic RAM Disk. Normally, the minimum size for the sda1 should be 256MB (I tend to put in 512MB or more - for safety).
What I would recommend is to perform a new install of Zorin - if you’re still up for it. First, select the “Try Zorin OS” and pull the files (by copying your home folder into an external drive) via the File Manager.
Then, run the Install icon on the desktop and go through the process until it asks you for the partitioning. I recommend doing a manual one.
Select your 3TB drive and then select the “Reclaim Space” (if applicable - as it has been some time since I installed Zorin) Select the existing partitions and remove them all. Then, create the following Partitions:
sda1
Mount Point: /boot
Size: 512MB
Type: FAT32 (or DOS/EFI Boot)
sda2
Type: SWAP
Size: 50% the size of your RAM should do the trick
This one has no Mount Point.
sda3
Type: EXT4
Size: The remaining size of your drive
Mount Point: / (root)
At the bottom, it should have the location of the BootLoader installation. It’s a drop-down menu. Select it and you will see the Windows Boot Loader (Manager). Select that one.
Then, continue with the installation normally. Next time you restart, you will be presented with the Grub BootLoader, which will give you the option of either booting into Zorin or into Windows.
Keep in mind that some Windows updates may overwrite the Grub BootLoader, which will disable your ability to boot into Zorin. That’s where the Boot Repair App comes in handy.