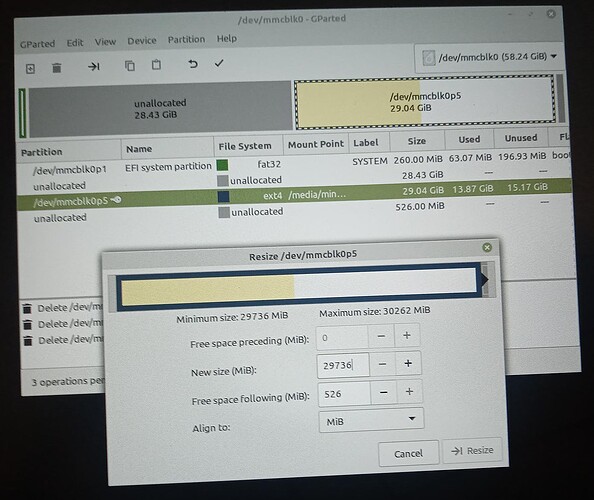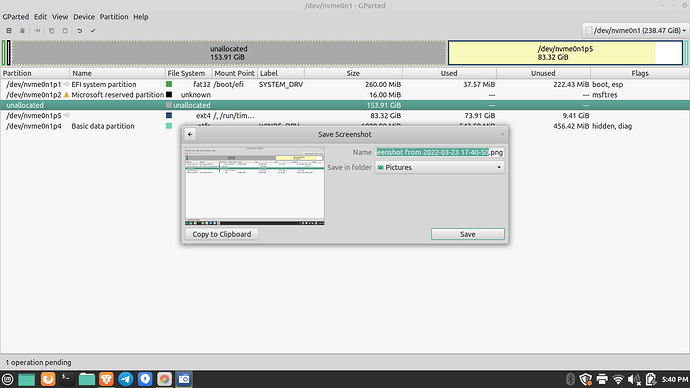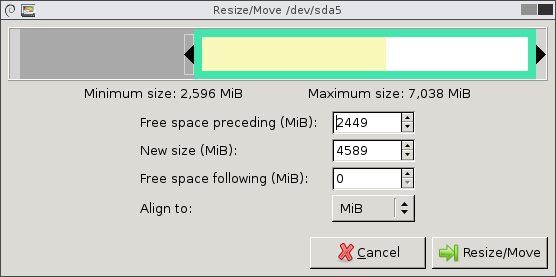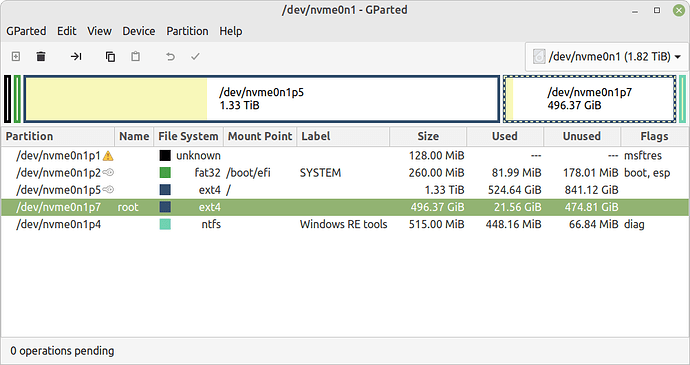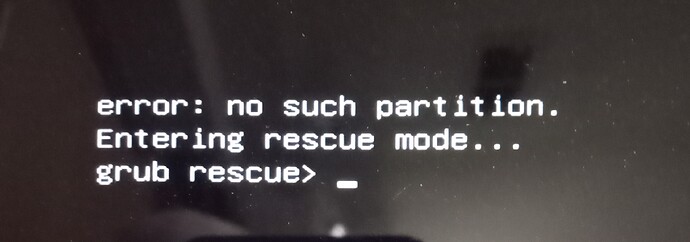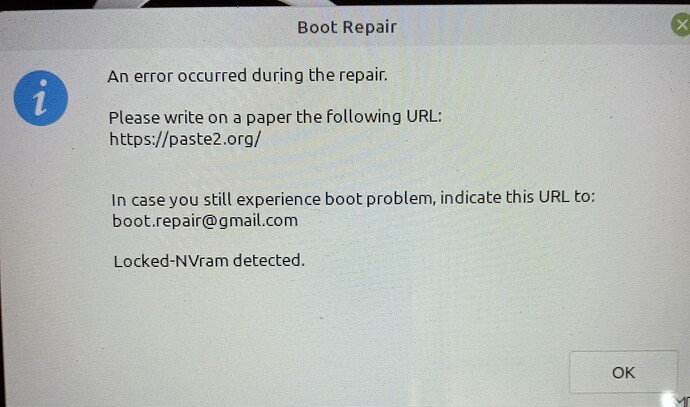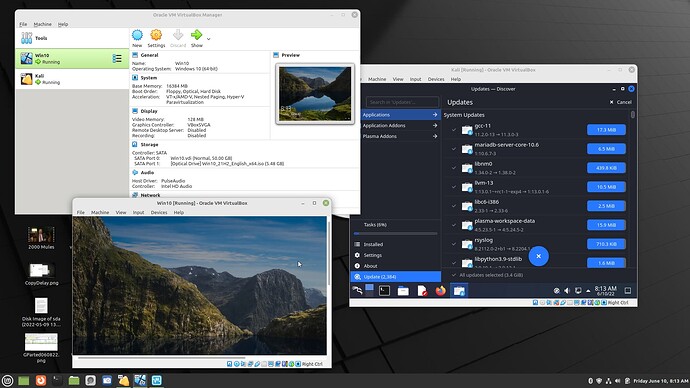The above is from an older post, but I wanted to give it it’s own topic so it’s a new question.
I’m looking to delete the Windows partition from a laptop with a dual-boot setup. According to a video I found on how to do this with Ubuntu (reference: https://www.youtube.com/watch?v=p8ae2ebW9ZA) using gparted.
I tried this so I installed gparted via the terminal on the installation flash drive of my Mint installer. Following the video instructions, I was able to choose to delete the Microsoft Reserve partition, but the Basic data partition could not be deleted because the trash icon was greyed I then discovered it needed to be unmounted (strange because I’m booted on the installation USB at the moment).
The next step was to choose the ext4 partition and resize it. The video showed the area able to be expanded from half the resize bar to the full area. My situation had the bar at the full available area without the means to expand. With the Windows partitions unmounted and “deleted” (knowing I haven’t committed to resizing yet), I’m not sure why I cannot resize. I did go back a step and see that the Windows partition could be reformatted as ext4, but then I choose to delete and it came up again as 28GB of unallocated space. The resize option for the ext4 Linux partition still cannot be expanded to take up the full space of the HD.
The photo above is the resize options available when I open the dialog. It should match the above setup.
Someone on chat group I’m part of wondered if it was a legacy system on the partition as that apparently can have an effect with gparted. This laptop is a brand new HP 14" machine, very basic, but would definitely have a current Windows 10 installation in it.
I have double-triple-checked and the Windows partitions are unmounted and “deleted”. Yet I do not get “unassigned” space to expand the Linux partition. I don’t understand this, and there’s no clue in the gparted interface.
I wondered about another option…I found your statement above about running Disks to delete the partitions. Okay, I went back to the live Linux boot and found that, and there are my partitions.
1 - EFI System, obvious no.
2 - Microsoft Reserved, yes
3 - Windows NFTS, yes
4 - Linux Filesystem, most definitely no
5 - Windows Recovery environment, yes
Would it really be as simple as selecting 2, 3, and 5 and choosing “-” to delete and then resizing partition 4 to the full area?
This is my “test” laptop that I used to set up Linux the first time. We learned how to do this on this small laptop before we did it on my wife’s HP Envy (successfully!), so I’m learning how to delete the partition here before I do it on the Envy “for real”.