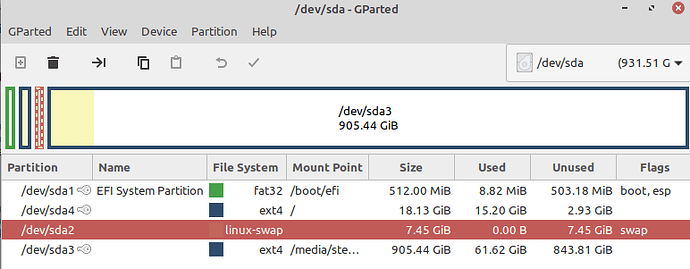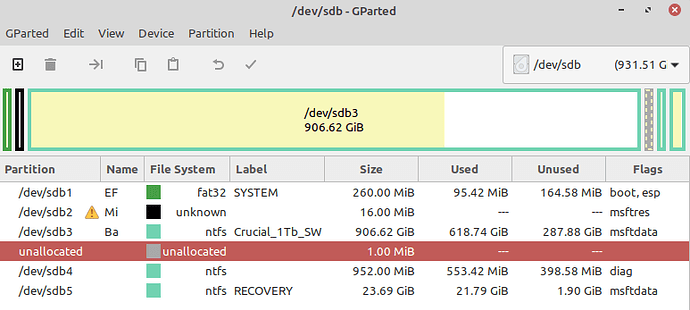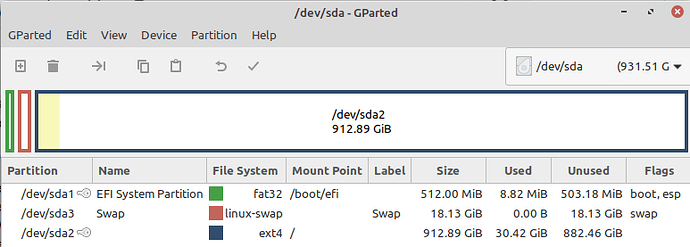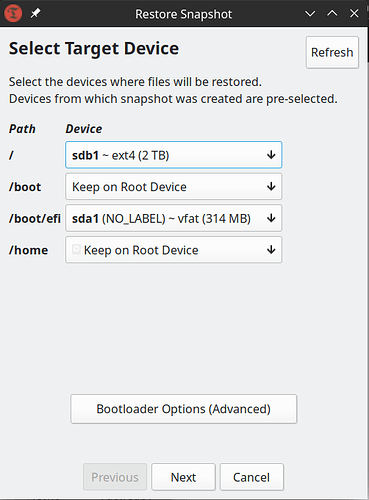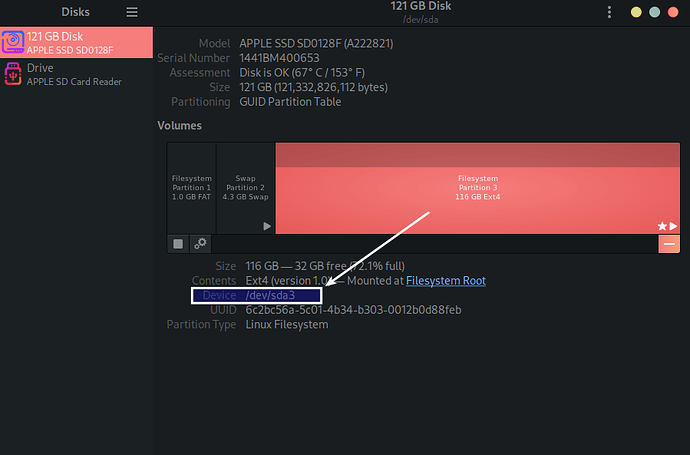Hi,
Sorry in advance for the long post, but just want a bit of guidance as to how you would set up my dual boot Linux Mint/Win10 system.
I’ve already got it working, but thought I would ask before getting too much further, in case it was recommended to set it up differently. I’ve been reading most of the Forum posts and saw a suggestion to have Linux and Win10 installed on the same drive with the other drive being just for data.
So, here’s what I’m working with and where I’m at:
My system Info: 2016 HP Pavillion Core i7-6500U 2.5GHz 16Gb RAM, NVidia GEFORCE
with 2 - 1 Tb drives
System: Kernel: 5.4.0-90-generic x86_64 bits: 64 compiler: gcc v: 9.3.0 Desktop: Cinnamon 5.0.7
wm: muffin dm: LightDM Distro: Linux Mint 20.2 Uma base: Ubuntu 20.04 focal
Machine: Type: Laptop System: HP product: HP Pavilion Notebook v: Type1ProductConfigId
serial: <filter> Chassis: type: 10 serial: <filter>
Mobo: HP model: 80A4 v: 91.1E serial: <filter> UEFI: Insyde v: F.87 date: 02/26/2018
Battery: ID-1: BAT0 charge: 30.3 Wh condition: 30.3/30.3 Wh (100%) volts: 16.4/14.8
model: Hewlett-Packard Primary serial: <filter> status: Unknown
CPU: Topology: Dual Core model: Intel Core i7-6500U bits: 64 type: MT MCP arch: Skylake
rev: 3 L2 cache: 4096 KiB
flags: avx avx2 lm nx pae sse sse2 sse3 sse4_1 sse4_2 ssse3 vmx bogomips: 20799
Speed: 2706 MHz min/max: 400/3100 MHz Core speeds (MHz): 1: 2703 2: 2711 3: 2753
4: 2709
Graphics: Device-1: Intel Skylake GT2 [HD Graphics 520] vendor: Hewlett-Packard driver: i915
v: kernel bus ID: 00:02.0 chip ID: 8086:1916
Device-2: NVIDIA GM108M [GeForce 940M] vendor: Hewlett-Packard driver: nvidia
v: 470.82.00 bus ID: 01:00.0 chip ID: 10de:1347
Display: x11 server: X.Org 1.20.11 driver: modesetting,nvidia
unloaded: fbdev,nouveau,vesa resolution: 1920x1080~60Hz
OpenGL: renderer: NVIDIA GeForce 940M/PCIe/SSE2 v: 4.6.0 NVIDIA 470.82.00
direct render: Yes
Audio: Device-1: Intel Sunrise Point-LP HD Audio vendor: Hewlett-Packard driver: snd_hda_intel
v: kernel bus ID: 00:1f.3 chip ID: 8086:9d70
Sound Server: ALSA v: k5.4.0-90-generic
Network: Device-1: Intel Wireless 3165 driver: iwlwifi v: kernel port: 4000 bus ID: 03:00.0
chip ID: 8086:3165
IF: wlo1 state: up mac: <filter>
Device-2: Realtek RTL810xE PCI Express Fast Ethernet vendor: Hewlett-Packard
driver: r8169 v: kernel port: 3000 bus ID: 04:00.0 chip ID: 10ec:8136
IF: eno1 state: down mac: <filter>
Drives: Local Storage: total: 1.83 TiB used: 66.98 GiB (3.6%)
ID-1: /dev/mmcblk0 model: SD08G size: 7.46 GiB serial: <filter>
ID-2: /dev/sda vendor: Western Digital model: WD10JPVX-60JC3T0 size: 931.51 GiB
speed: 6.0 Gb/s serial: <filter>
ID-3: /dev/sdb vendor: Crucial model: CT1000MX500SSD1 size: 931.51 GiB speed: 6.0 Gb/s
serial: <filter>
Partition: ID-1: / size: 17.71 GiB used: 14.81 GiB (83.6%) fs: ext4 dev: /dev/sda4
USB: Hub: 1-0:1 info: Full speed (or root) Hub ports: 12 rev: 2.0 chip ID: 1d6b:0002
Device-1: 1-1:2 info: YK 2.4G Wireless Device type: Mouse,Keyboard
driver: hid-generic,usbhid rev: 1.1 chip ID: 3938:1080
Device-2: 1-3:3 info: Realtek HP Truevision HD type: Video driver: uvcvideo rev: 2.0
chip ID: 0bda:57eb
Hub: 1-6:4 info: Genesys Logic 4-port hub ports: 4 rev: 2.1 chip ID: 05e3:0610
Device-3: 1-6.4:6 info: Genesys Logic microSD Card Reader type: Mass Storage
driver: usb-storage rev: 2.0 chip ID: 05e3:0751
Device-4: 1-7:5 info: Intel type: Bluetooth driver: btusb rev: 2.0 chip ID: 8087:0a2a
Hub: 2-0:1 info: Full speed (or root) Hub ports: 6 rev: 3.0 chip ID: 1d6b:0003
Hub: 2-3:2 info: Genesys Logic hub ports: 4 rev: 3.0 chip ID: 05e3:0616
Sensors: System Temperatures: cpu: 35.0 C mobo: N/A gpu: nvidia temp: 36 C
Fan Speeds (RPM): N/A
Repos: No active apt repos in: /etc/apt/sources.list
Active apt repos in: /etc/apt/sources.list.d/brave-browser-release.list
1: deb [signed-by=/usr/share/keyrings/brave-browser-archive-keyring.gpg arch=amd64] https: //brave-browser-apt-release.s3.brave.com/ stable main
Active apt repos in: /etc/apt/sources.list.d/official-package-repositories.list
1: deb http: //packages.linuxmint.com uma main upstream import backport
2: deb http: //mirror.nodesdirect.com/ubuntu focal main restricted universe multiverse
3: deb http: //mirror.nodesdirect.com/ubuntu focal-updates main restricted universe multiverse
4: deb http: //mirror.nodesdirect.com/ubuntu focal-backports main restricted universe multiverse
5: deb http: //security.ubuntu.com/ubuntu/ focal-security main restricted universe multiverse
6: deb http: //archive.canonical.com/ubuntu/ focal partner
No active apt repos in: /etc/apt/sources.list.d/yannubuntu-boot-repair-focal.list
Info: Processes: 254 Uptime: 11h 15m Memory: 15.48 GiB used: 1.79 GiB (11.5%) Init: systemd
v: 245 runlevel: 5 Compilers: gcc: 9.3.0 alt: 9 Client: Unknown python3.8 client
inxi: 3.0.38 The sda is a WD 1 Tb HDD and has my Linux installation.
The sdb is a Crucial 1 Tb SSD and has my Win10 installation.
Here is the GParted info on each drive:
Prior to installing Mint, I had the SSD as the sda with Win10 and had a 1Tb HDD as a clone drive to the SSD as a backup. The HDD is installed in a drive caddy in the DVD bay.
When I first started my install, I replaced the clone disk with another 1Tb HDD that I had laying around, so I could start with a truly blank slate.
I booted Mint from the USB and then ran the install with the option to dual boot. It created the partition structure shown in the screenshot above (18Gb root, 8Gb swap and 905Gb /media/steve/…+ timeshift)
The problem I had with this config, is that Grub would never come up and I would end up in Win10. Then I would have to go to Settings - System Recovery to get an option to boot from the Linux install.
I tried multiple suggestions to try to fix the boot loader to come up but to no avail, including using Boot Repair. The BIOS/UEFI does not have an option to change the boot order of the OSes. I turned off Secure Boot as suggested. I tried to get to the BIOS or Boot menu with the F2/F12 (whatever key) but it just consistently ignored me and booted into Win10.
I finally swapped the Mint HDD into the sda spot and left the Win10 SSD out of play. I was then able to get the machine to boot from that drive into Grub (maybe through sudo update-grub or with Boot Repair – it’s all a bit fuzzy now ![]() )
)
I then re-installed the SSD with Win10 in the DVD caddy and did another Grub update and now I consistently start with Grub and can boot either OS.
So from the perspective of function, I’m OK. Just trying to get some suggestions on a good config for a dual boot setup with Win10. My goal is to wean away from anything Win10, but there are likely some applications that I may not have a replacement for, so I would need to keep Win10 for those limited functions.
I also realize that having Timeshift on the same drive as Mint is probably not ideal as a backup/restore solution, so there’s some thought needing to go into that too.
I’ve got a couple of 5Tb USB backup drives, a USB 1TB HDD (my Win10 clone) and a 750 Gb USB HDD, so I definitely have some room to play with for configuring a good dual boot and full backup solution. I even saw a video about creating a Raspberry Pi NAS, so that might be in play too.
One more thing is that the root Linux partition is now down to 1 Gb free, so clearly the default setup which allocated 18 Gb was not enough.
Welcome any thoughts and suggestions.
Thanks in advance,
Steve