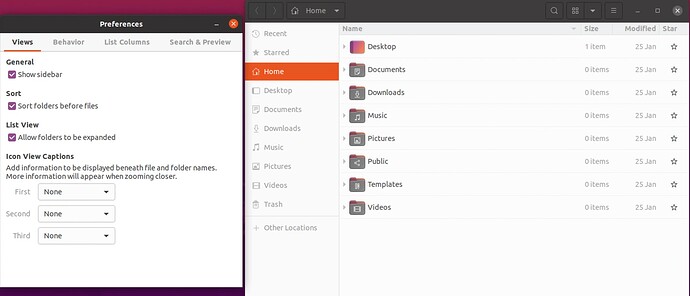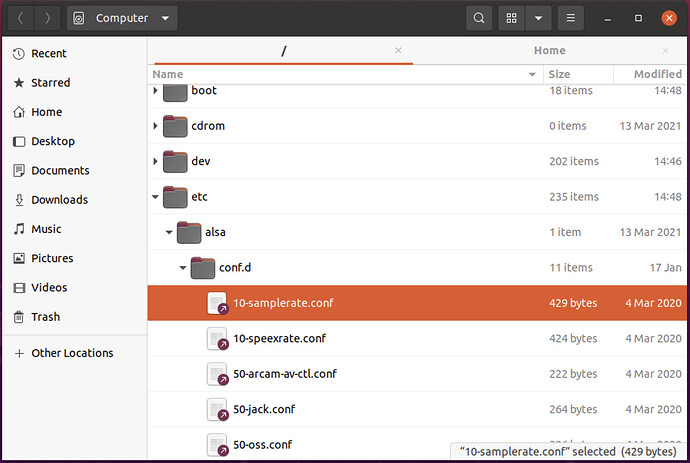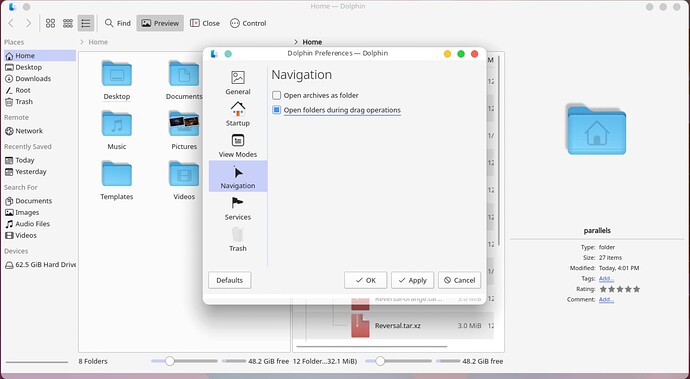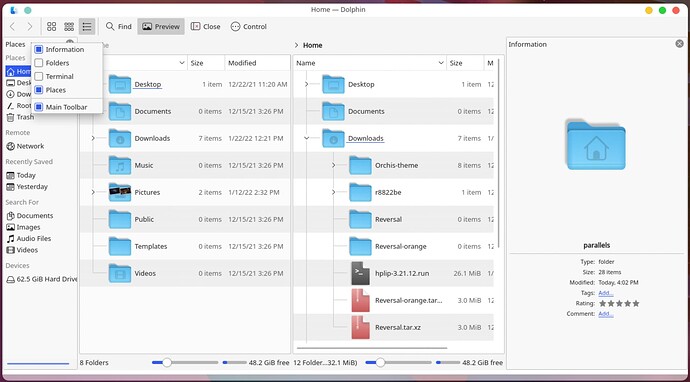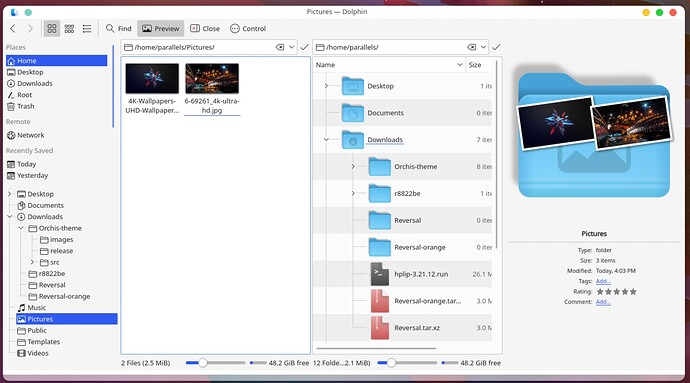I have installed Mint and Ubuntu on two different laptops. With Linux, it seems that moving files is a little more cumbersome than in Windows. In Windows, when I open Windows Explorer, the left side of the window has the files listed with a drop down option to open the file and expose embedded files. Then I can click and drag a file from the right side of the window to move the file.That doesn’t happen in Linux. It seems I have to open an additional window to open embedded files, then I have to click and drag from the other window to move them into the embedded files. Am I missing something? Is there a better way?
Hi Margo. In Linux (and previously in Windows) I always use(d) a file manager that allows me to have two panes, so I can more easily move files from one place to another place. Some of the Linux file managers aren’t dual-screen file managers, which make it easier to do that. Caja and Nemo (often called Files, but so are other non-Nemo file managers) are two Linux file managers which allow dual panes, usually by pressing F3 to open the additional pane. That makes it easy to drag files from one pane to the other pane. You can either drag them to the other pane or right-click and choose to either Copy or Move them to the other pane.
You can do that whether you’re moving files between two different drives or between two folders on the same drive.
Here are some articles that show you various ways to transfer files from Windows to Linux, in case you need that information.
Thank you for the detailed response @Blueghost05!
I think what @Margo is referring to is the Tree-View of the folders on the left side of Windows Explorer. This functionality is limited on Gnome’s Nautilus (the File Manager there), but you can drag and drop folders to the left bar to create Bookmarks. Also, you can activate the folder expansion, as well as create extra tabs and drag and drop files/folders between them. It’s similar for Mint/Cinnamon’s File Manager, but I don’t remember if it offers Tree-View. Below are screenshots for Nautilus.
On KDE’s Dolphin File Manager, the options you seek are available if you right-click on a panel and select to Unlock it. Then, you can - again - right-click and add the Tree-View. You can also move the panels around to your liking. It also allows to split the file manager panel, which makes drag and drop easier. Additionally, you can select the “open folders during drag operations” so that you can dive deeper when you select copy or move. By default, when you drag and drop, Dolphin gives you the option to either copy or move the file/folder, which is equivalent to Windows’ right-button drag and drop.
Below are some screenshots of Dolphin.
I hope the above helps.
Yes, I was referring to the file expansion. Thank you @vasileios and @Blueghost05 very much!