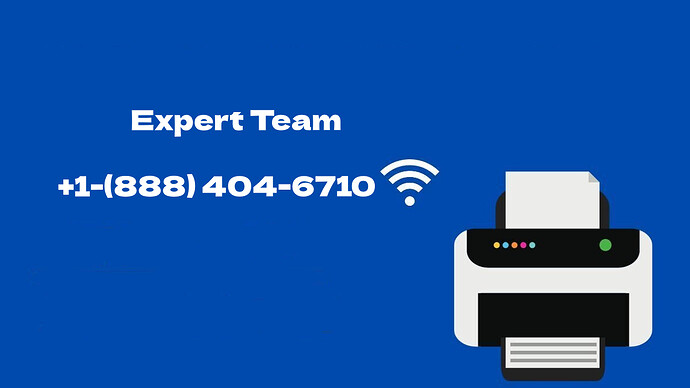A malfunctioning touchpad on your laptop can be incredibly frustrating, especially if you rely on it for navigation and everyday tasks. Whether the touchpad is completely unresponsive, lagging, or not functioning properly, it’s an issue that needs immediate attention. There can be several reasons why a laptop’s touchpad may stop working, from hardware issues to software glitches. Fortunately, most touchpad issues can be easily diagnosed and fixed.
In this article, we’ll explore the common causes of touchpad malfunctions and provide step-by-step solutions to get your laptop’s touchpad working again. We’ll also share tips on how to prevent touchpad issues in the future.
Common Causes of Laptop Touchpad Malfunction
Before diving into troubleshooting, it’s important to understand some of the common causes behind a touchpad not working:
- Accidental Disabling: One of the most common reasons for a non-responsive touchpad is that it has been accidentally disabled. This can happen through a key combination or via touchpad settings.
- Driver Issues: Outdated or corrupted drivers are another common cause of touchpad problems. The driver is the software that helps the operating system communicate with the hardware (in this case, the touchpad).
- Operating System Glitches: Sometimes, a glitch or bug in your operating system can cause the touchpad to stop working.
- External Mouse Interference: Some laptops are configured to automatically disable the touchpad when an external mouse is connected.
- Hardware Issues: Although rare, hardware failure can cause your touchpad to malfunction. If your laptop has suffered a fall or water damage, this could be the issue.
- Third-party Software Conflicts: Sometimes, newly installed software or updates can interfere with the touchpad’s functionality.
Now that we know the potential causes, let’s look at some of the most effective solutions.
1. Check if the Touchpad is Disabled
The first thing to check is whether your laptop’s touchpad has been accidentally disabled. Many laptops come with a key combination that enables or disables the touchpad. This can easily be pressed accidentally.
Solution:
- Check the Function Keys: Most laptops have a function key (often labeled “Fn”) that, when pressed along with another key (typically F1 to F12), enables or disables the touchpad. Look for a key with a touchpad icon (often resembling a small square with a line through it). Pressing Fn + this key should toggle the touchpad on or off.
- Check for a Physical Touchpad Button: Some laptops have a physical button near the touchpad itself that disables or enables it. Check to ensure this button hasn’t been accidentally pressed.
- Touchpad Indicator Light: Some laptops feature a small light on or near the touchpad that indicates whether it’s enabled or disabled. If the light is on, the touchpad is likely disabled.
If this doesn’t solve the problem, proceed to the next step.
2. Restart Your Laptop
Sometimes, a simple restart can fix minor software glitches that may be causing the touchpad to malfunction. Rebooting your laptop refreshes the operating system and might resolve any issues preventing the touchpad from working.
Solution:
- Restart Your Laptop: Click on the Start button, then select Restart (or press Ctrl + Alt + Delete and select Restart from the options).
If the touchpad still isn’t working after the restart, proceed to the next solution.
3. Check the Touchpad Settings in Windows
Windows has built-in touchpad settings that control the functionality of the touchpad. It’s possible that the touchpad has been disabled in the settings, either by accident or due to a software update.
Solution (Windows 10/11):
- Step 1: Go to Settings by clicking the Start button and selecting Settings (the gear icon).
- Step 2: Select Devices and then click on Touchpad from the left-hand menu.
- Step 3: Ensure the Touchpad toggle is turned On. If it’s off, turn it on and see if this resolves the issue.
- Step 4: Scroll down to see additional touchpad settings, such as sensitivity and gestures. You can adjust these settings if necessary.
If the touchpad settings are correct and it’s still not working, you may need to update or reinstall the touchpad driver.
4. Update or Reinstall the Touchpad Driver
Outdated or corrupted touchpad drivers are a common cause of touchpad malfunctions. Updating or reinstalling the drivers can often resolve the issue.
Solution:
- Step 1: Right-click on the Start button and select Device Manager from the menu.
- Step 2: In the Device Manager window, expand the Mice and other pointing devices section.
- Step 3: Locate your touchpad (it might be listed as HID-compliant mouse, Touchpad, or Synaptics/ELAN device, depending on your laptop manufacturer).
- Step 4: Right-click on the touchpad device and select Update driver.
- Step 5: Choose Search automatically for updated driver software. If an update is available, it will be downloaded and installed.
- Step 6: If no update is available, you can try Uninstalling the driver. After uninstalling, restart your laptop. Windows will automatically reinstall the necessary driver upon reboot.
If the touchpad still doesn’t work after updating or reinstalling the driver, you can try visiting your laptop manufacturer’s website to download the latest touchpad driver.
5. Disable External Mouse and Check BIOS Settings
Some laptops are configured to disable the touchpad automatically when an external mouse is connected. If you’re using a USB mouse, try unplugging it and see if the touchpad starts working again.
Solution:
- Step 1: Unplug the external mouse and restart your laptop. See if the touchpad starts working.
- Step 2: Check the touchpad settings in your laptop’s BIOS (Basic Input/Output System). To enter the BIOS, restart your laptop and press the key indicated on the screen (usually F2, Delete, or Esc). Look for touchpad-related settings in the Advanced or Peripherals section. Ensure the touchpad is enabled.
6. Check for Software Conflicts
Sometimes, new software installations or updates can conflict with your touchpad’s functionality. This could be an issue if the touchpad stopped working after installing a specific program or performing an OS update.
Solution:
- Step 1: Uninstall any recently installed software or updates that may have caused the issue. Go to Settings > Apps and uninstall the program.
- Step 2: If the issue started after a Windows update, try rolling back the update by going to Settings > Update & Security > Windows Update > View update history > Uninstall updates.
- Step 3: Restart your laptop after making these changes to see if the touchpad issue is resolved.
7. Perform a System Restore
If your touchpad was working fine before a certain point in time but stopped suddenly, performing a system restore can help revert your system to a previous state when everything was functioning properly.
Solution:
- Step 1: In the Search bar, type “System Restore” and select Create a restore point.
- Step 2: In the System Properties window, click on System Restore.
- Step 3: Follow the on-screen instructions to select a restore point from a date when your touchpad was working.
- Step 4: After restoring, restart your laptop and check if the touchpad is working.
8. Check for Hardware Issues
If none of the above solutions work, it’s possible that there’s a hardware issue with the touchpad. This could be due to a loose connection or physical damage to the touchpad itself.
Solution:
If you suspect a hardware issue, the best course of action is to contact your laptop manufacturer’s support team or take your laptop to a professional technician for further diagnosis. Hardware repairs may require opening the laptop, which is best left to professionals.
Preventing Future Touchpad Issues
To minimize the chances of encountering touchpad issues in the future, follow these tips:
- Keep Your Drivers Updated: Regularly update your touchpad and other device drivers to prevent software-related issues.
- Avoid Installing Unnecessary Software: Installing too many third-party programs can lead to software conflicts. Only install essential software to keep your system running smoothly.
- Perform Regular System Maintenance: Periodically clean up your system by uninstalling unused programs, deleting temporary files, and running antivirus scans to prevent performance issues.
- Handle Your Laptop Carefully: Avoid exposing your laptop to physical damage, spills, or extreme temperatures, as these can affect the hardware.
Conclusion
A malfunctioning touchpad can disrupt your productivity, but most issues can be resolved with simple troubleshooting steps. By checking if the touchpad is enabled, updating drivers, and performing system checks, you can often restore its functionality without professional assistance. If you’re unable to resolve the issue, however, it may be a sign of hardware failure, in which case professional repair may be required.
Keeping your touchpad drivers updated and maintaining good system hygiene will go a long way in preventing similar issues in the future.