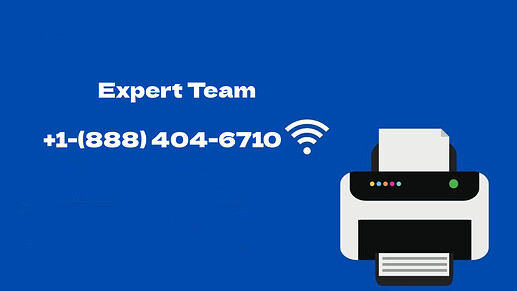In our increasingly digital world, wireless printers have become indispensable in both home and office settings. They offer the convenience of printing from multiple devices without the need for physical connections. Canon, a leader in printing technology, provides a range of wireless printers known for their quality and reliability. However, users sometimes face issues with their Canon printer not connecting to WiFi. This article will explore the potential reasons behind this problem and provide comprehensive troubleshooting steps.
Understanding the WiFi Connection Issue
When a Canon printer fails to connect to WiFi, it can stem from various factors. Identifying the root cause is crucial for effective troubleshooting. Here are some common reasons why a Canon printer might not connect to WiFi:
Common Causes
- Incorrect Network Settings: Incorrect WiFi network name (SSID) or password can prevent the printer from connecting.
- Weak WiFi Signal: A weak or unstable WiFi signal can disrupt the connection between the printer and the router.
- Router Issues: Problems with the router, such as outdated firmware or configuration errors, can hinder connectivity.
- Printer Settings: Incorrect settings on the printer itself, such as disabled wireless functionality or outdated firmware.
- Interference: Other electronic devices or physical obstructions can interfere with the WiFi signal.
- Firewall or Security Software: Security settings on the router or computer might block the printer’s connection.
Step-by-Step Troubleshooting Guide
Step 1: Check Network Settings
Ensure that the WiFi network name (SSID) and password are correct. Double-check for typos and case sensitivity. If you recently changed your WiFi password or network name, update these details on your printer.
- Printer Control Panel:
- Access the wireless setup on the printer’s control panel.
- Select your WiFi network and enter the correct password.
- Printer Software:
- Open the Canon printer software on your computer.
- Navigate to network settings and ensure the correct SSID and password are entered.
Step 2: Improve WiFi Signal Strength
A weak WiFi signal can cause connectivity issues. Ensure that your printer is within range of the WiFi router.
- Relocate the Printer: Move the printer closer to the router to improve signal strength.
- Reduce Interference: Keep the printer away from other electronic devices that might interfere with the signal, such as microwaves and cordless phones.
- Use WiFi Extenders: Consider using a WiFi extender to boost signal strength in areas with poor coverage.
Step 3: Restart Devices
Restarting the printer, router, and computer can resolve many temporary issues.
- Printer: Turn off the printer, unplug it from the power source, wait for a minute, and then plug it back in and turn it on.
- Router: Restart your router by turning it off, waiting for a minute, and turning it back on.
- Computer: Restart your computer to refresh the network connection.
Step 4: Update Firmware
Outdated firmware can cause connectivity problems. Check for firmware updates for both your printer and router.
- Printer Firmware:
- Visit the Canon support website.
- Enter your printer model and check for firmware updates.
- Follow the instructions to download and install the update.
- Router Firmware:
- Access your router’s settings through a web browser (refer to the router manual for instructions).
- Check for firmware updates and install them if available.
Step 5: Reconfigure Wireless Settings
If the printer is still not connecting, try reconfiguring the wireless settings.
- Factory Reset: Reset the printer to factory settings to clear any existing network configurations.
- Refer to the printer manual for instructions on performing a factory reset.
- Reconfigure Network: After resetting, follow the setup process to reconnect the printer to the WiFi network.
- Use the printer’s control panel or Canon’s software to complete the setup.
Step 6: Check Firewall and Security Settings
Firewalls and security software on your router or computer can block the printer’s connection.
- Router Firewall: Access your router’s settings and check the firewall configuration. Ensure that the printer’s IP address is not blocked.
- Computer Firewall: Temporarily disable the firewall on your computer to see if it resolves the issue. If it does, configure the firewall to allow the printer’s connection.
Advanced Troubleshooting
If basic troubleshooting steps do not resolve the issue, consider these advanced solutions.
Network Configuration
Ensure that the router’s settings are compatible with the printer’s requirements.
- Network Mode: Ensure the router is set to a compatible network mode (e.g., 802.11b/g/n).
- DHCP Settings: Ensure that DHCP is enabled on the router to assign an IP address to the printer automatically.
- MAC Address Filtering: If MAC address filtering is enabled on your router, add the printer’s MAC address to the allowed list.
Contact Canon Support
If none of the troubleshooting steps work, it might be time to contact Canon support for further assistance. They can provide more specific guidance based on your printer model and the nature of the issue.
Frequently Asked Questions (FAQs)
Q1: How do I find the MAC address of my Canon printer?
A1: The MAC address of your Canon printer can usually be found in the network settings menu on the printer’s control panel. Alternatively, refer to the printer’s manual or the Canon support website for model-specific instructions.
Q2: Why does my Canon printer keep losing connection to WiFi?
A2: A printer that frequently loses connection to WiFi can be due to several reasons:
- Weak WiFi signal.
- Interference from other devices.
- Router settings (e.g., automatic channel switching).
- Printer firmware issues. Ensure that the printer is within range of the router, reduce interference, update firmware, and check router settings.
Q3: How can I print wirelessly from my smartphone or tablet?
A3: To print wirelessly from your smartphone or tablet, ensure that your Canon printer supports mobile printing and is connected to the same WiFi network.
- Canon PRINT App: Download and install the Canon PRINT app from the App Store (iOS) or Google Play Store (Android).
- Apple AirPrint: For iOS devices, use Apple AirPrint to print directly from apps that support printing.
- Google Cloud Print: For Android devices, use Google Cloud Print if supported by your printer.
Q4: How do I reconnect my Canon printer to a new WiFi network?
A4: If you have changed your WiFi network, you need to reconnect your Canon printer to the new network.
- Access the wireless setup menu on the printer’s control panel.
- Select your new WiFi network (SSID) and enter the password.
- Alternatively, use the Canon printer software on your computer to reconfigure the network settings.
Q5: My Canon printer is connected to WiFi but won’t print. What should I do?
A5: If your printer is connected to WiFi but not printing, consider the following steps:
- Ensure that the printer is set as the default printer on your computer.
- Check the print queue for any paused or stuck print jobs.
- Restart the print spooler service (Windows) or the computer (Mac).
- Ensure that the printer’s firmware and drivers are up to date.
- Check for any error messages on the printer’s control panel and resolve them.
Conclusion
A Canon printer that won’t connect to WiFi can be a frustrating issue, but with systematic troubleshooting, it can often be resolved quickly. Start by checking network settings and improving WiFi signal strength, and proceed to update firmware and reconfigure wireless settings. If necessary, consult Canon’s support resources or contact their customer service for further assistance. By following these steps, you can ensure your Canon printer remains connected to your WiFi network and continues to meet your printing needs.