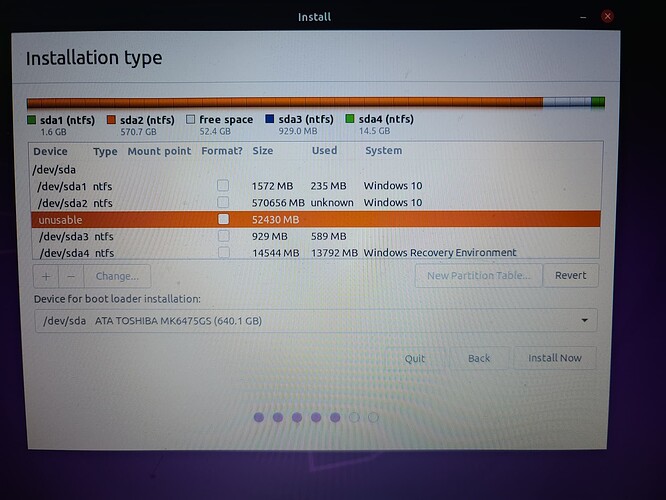Zpepelepu,
Wow, you are a very quick learner and have completed the next set up steps on your own! You are going to love using Linux and have a wonderful enthusiasm to learn new things.
From what I understand many major Linux Distros have stopped using separate swap partitions and now use swap files instead. Linux Mint will do this automatically for you during install and I would say lets go with the defaults for now and see that you may not need to change anything at all.
Here is a great article for some swap info: Linux swap: what it is and how to use it | Average Linux User
Now onto the fun stuff!
- As you have your USB stick ready to go and all the BIOS setup work completed, when you are ready, plug in the USB stick into your computer and start it up. It should automatically detect it and start booting Linux Mint and after a minute to present you with a mint Menu where the first option “Start Linux Mint” is already selected.
(If you do not get this menu and windows has loaded instead, let me know and we will find the cause, but I will assume for now it does. Remember too that some computers can bypass the boot sequence by pressing F12 key when you see the boot screen to then select the USB from a menu)
- By pressing enter or I believe it will auto select the start option after 10 seconds, you should get a LM logo on the screen taking you to Mint Desktop. This is called a live session and what your computer will look like when we are done installing it. Some things to do before we continue:
- Your mouse and keyboard should automatically work
- The wireless card should also automatically be detected and ready to connect to your wi-fi (double click on your wireless icon at the bottom right and select your wi-fi and enter your password. It should connect fine and will help to get updates during the install)
- you should also see a Bluetooth icon showing that Mint can auto enable this device as well.
-
When completed with the above checks, you should see a disk icon in the upper left corner that says, “Install Linux Mint”.
Double click this icon to begin.
-
You should then be presented with a language selection, pick your language then click continue.
-
Next is your keyboard selection, it may select a default for you and if not correct pick your layout then click continue.
-
Next it will ask you if you want codecs for multimedia, check the box then click continue.
-
Next is the partition selection window and this is where your work earlier will pay off. It should default to the option where you want to install Linux Mint alongside Windows. It automatically picked up the free partition you made earlier and we don’t have to worry about messing up windows with the other two choices. Click Install Now.
-
A confirmation pop up will confirm that it will make the new changes to your disk. One new partition named #2 will be a small GRUB boot loader and the other larger one #5 will be the Mint partition. Click continue.
-
Next up is the time zone selection, pick your region then continue.
-
The final screen is where you enter the computer name and login info.
Name: Your Full Name
Computer Name: What you want this computer called, should default to the model name
Username: this will be the main userid you use to log into Linux. You can add others as well later.
Password: the password for your login
The final sections are if you want to auto login to this userid or a more secure option to require passwords.
Another option is if you want to encrypt your Home data folder or not. That is up to you and a slight performance hit will occur if it has to always decrypt every file you use. There are separate programs to encrypt data on an as needed basis, which is what I use.
Press restart now when done and the final install will start copying to your disk. It should take a few minutes depending on your computers speed.
Eventually you should see a message asking you to remove your USB stick to reboot.
====
Upon reboot you should see the GRUB Boot manager where you will have Linux Mint as the first choice and Windows 10 as the bottom choice. Choose Mint and you will now see the new Linux Mint environment ready to go!
Congratulations! You now have a dual boot PC! Let us know how it goes and if you need any further assistance. We will be happy to help you.
If and when you want to run windows just remember to select it in the boot loader instead of Mint.