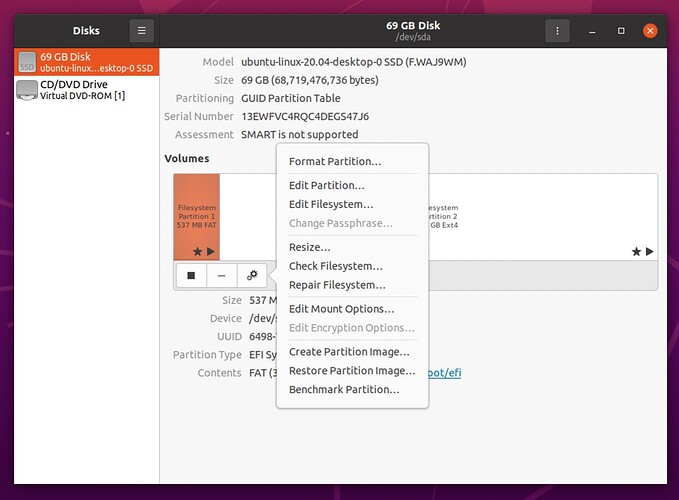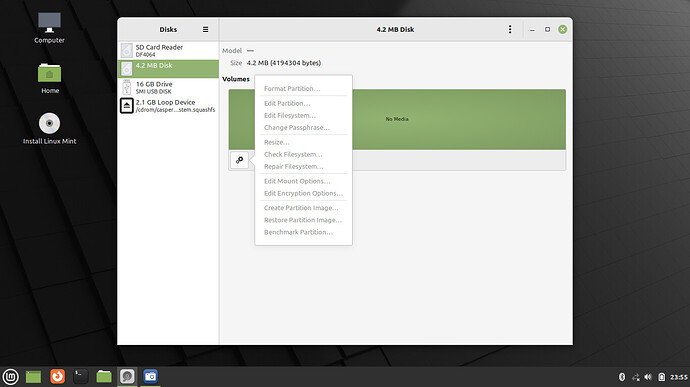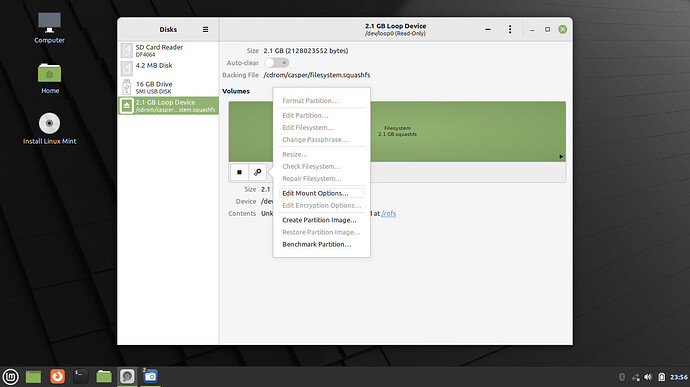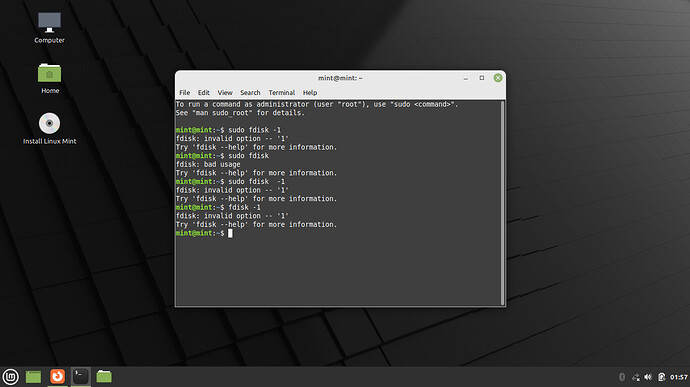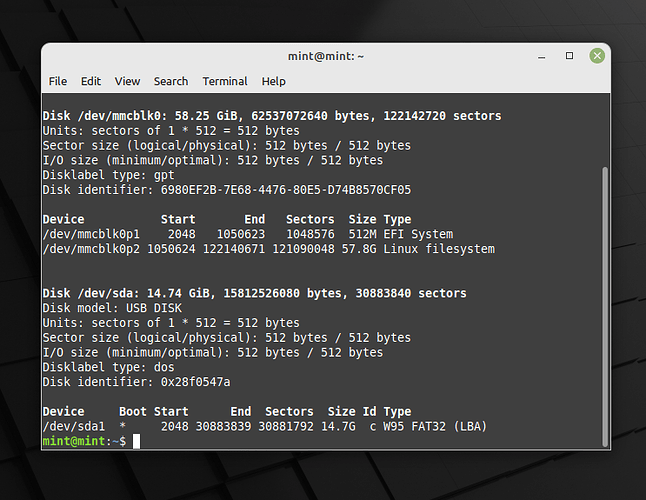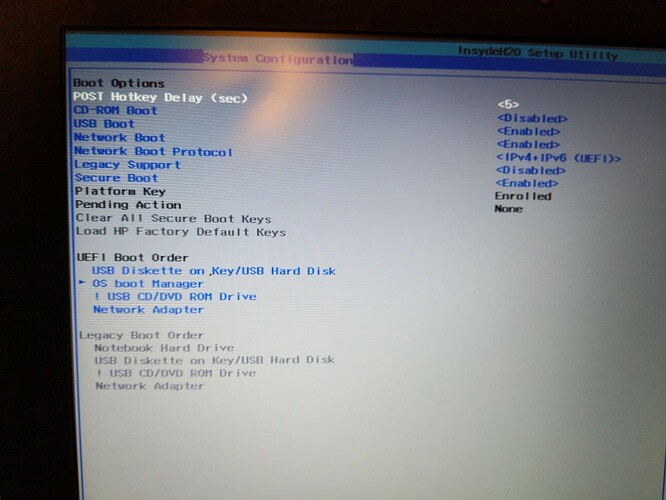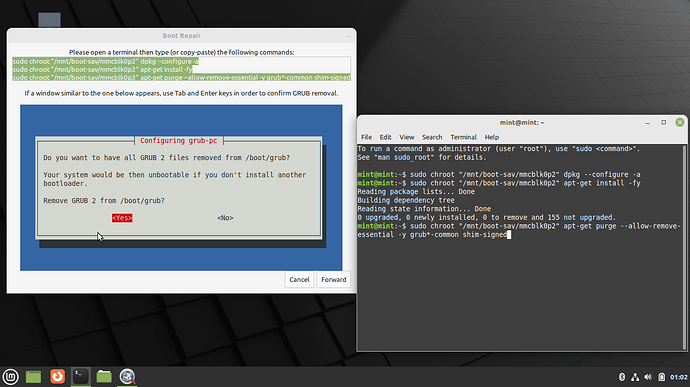thank you again @vasileios! My first thought was DOH! But then I did this and it’s still the same. I get to GNU. I went back a number of times to change the boot options around to make sure I got it right, but nothing seems to do it.
Hey @Jen!
I’m starting to suspect that your internal drive may have filesystem error issues. What we can try is the following:
Boot from your Live USB and when it loads up, go to the start menu and run the “Disks” application. You should see your main drive there. Select it and notice the large bar on the right side. Select the first partition of it and then the gearbox right under it. Then select to scan/fix the drive. I’m attaching a screenshot of the Ubuntu version, which is the same.
Hopefully, this will find any issues that may be present. If it doesn’t, don’t fret. We can try to do a repair, directly via the Live USB. Normally, it allows you to temporarily install applications. So, open up a terminal and execute the following batch of commands (one line at a time):
sudo apt-add-repository ppa:yannubuntu/boot-repair
If it asks you, press Enter to accept the repository. Then, execute the following:
sudo apt update
sudo apt install -y boot-repair
boot-repair
Once it opens up, select the normal boot repair option (the first one).
Hopefully, there will be no error involved. If that is the case, reboot and check how it goes.
Thanks @vasileios I got there, but the menu options aren’t highlighted. PS - I bought this 2nd hand to learn on so it’s not a major disaster if something’s wrong.
Hey @Jen,
As far as I can see, your system does not have an internal drive at all (is it properly connected or is the drive faulty?). Are you installing on an SD card via a card reader?
I assume it should have an internal drive? It’s a laptop. And no to the card reader…
Oh the tag  @vasileios !
@vasileios !
Perhaps try to open up the laptop and check the cable? As far as the system goes, it detects on internal drive. Try to open up a panel and execute the following command:
sudo fdisk -l
And please send me the output.
Hi @vasileios, maybe I’m doing it wrong? I did have it plugged in this time.
Hey @Jen!
Letters can be confusing when coding.  I see you used the number one (1), but the actual command option is the lowercase L.
I see you used the number one (1), but the actual command option is the lowercase L.
@vasileios ![]() I tried to switch it up that first time but I didn’t land on the little l! Here is the output:
I tried to switch it up that first time but I didn’t land on the little l! Here is the output:
Hey @Jen and apologies for my delay!
I’ve been working on 2 LMS courses and they have been consuming my time like crazy.
Thank you for posting the screenshot!
From what I see on your system, you indeed have an embedded card reader as your main drive. Not an SSD, not an HDD either. So, in order to boot, there should be a BIOS option for the Card Reader (also referred to as eMMC) to boot first.
Please let me know if that works for you.
Hi @vasileios, no problem at all!
I didn’t see anything like that - see the photo - sorry for the photo quality!
Also, the first time I did this (when I didn’t write down the password), I didn’t have this problem of having to keep the USB drive connected…
Hey @Jen!
That BIOS sure is “boxed-in”!
From what I can see on that single screen, I’d first recommend disabling Secure Boot and then the “Clear All Secure Boot Keys”.
Additionally, under the UEFI Boot Order, pull the “OS Boot Manager” to the top. Save the changes and boot up. Hopefully, this will bypass the restrictions and move on ahead.
Please let me know if that helps.
Hi @vasileios, I thought it was party time! But… it didn’t work. It still led me back to GNU.
I’m wondering, since I bought this computer to learn on, if I should move toward converting my own working computer or do you think I should continue to wrestle with this one?
If move on makes sense, I have a couple questions about the order of doing things, like starting a vpn. So not technical questions; I think they would be quick. If that’s the case, should I start a new thread for those or just ask here?
And thank you, this has so been so very helpful!!
Hey @Jen!
Before you do that, try to boot from your Live USB and do the following:
Once you boot up, go to the menu and type in:
Boot Repair
If the application exists, run it and select the first option for “Common boot issues”.
If it does not, open up a terminal and execute:
sudo apt update && sudo apt install -y boot-repair
It should update the databases and install Boot Repair for you. Once it’s done, run the Boot Repair from the menu (as written above) and select the first option.
Hopefully, this will be able to detect the boot issue.
Please let me know how that goes. ![]()
Hi @vasileios, I have a screenshot, but I seem unable to post it. Are we at a limit of responses in this thread? It suggested I delete some grub files, but says that if I do I’ll be unable to boot without installing another boot loader.
Hi again @vasileios, apparently I’m just half asleep! Here is the picture.
Hey @Jen!
If you think about it, your system is not booting as it is, yes?
So, what Boot Repair is trying to do is to remove the current Grub and reinstall it, that’s why you’re getting these messages.
At this stage, since you haven’t utilized your Linux at all, it will be safe to run it and move forward with its recommendations. Worst-case scenario, you can attempt to reinstall Mint.
Hi @vasileios, that makes sense. I thought it meant I wouldn’t be able to boot at all.
I’ve tried numerous times, restarted and ran it again, but the most it will do when I say “yes” is give an error saying “GRUB is still present. Please try again.” repeatedly.
Since you’ve been struggling with Linux Mint, how about you try to install Ubuntu Cinnamon instead?